Contents
Cara Membuat Halaman di Microsoft Word 2010
Cara Membuat Halaman di Microsoft Word 2010 – Membuat sebuah halaman dengan mudah pada Microsoft Word 2010 sudah menjadi cara yang sangat ampuh bagi setiap orang, baik untuk pembuatan skripsi, karya ilmiah, atau tugas penulisan lainnya.
Apalagi bagi setiap orang yang pekerjaan sehari-harinya tidak pernah lepas dengan yang namanya Ms Word, pastinya Ms Word 2010 sudah menjadi media penting baginya dalam menyelesaikan semua tugas sehari-harinya.
Pada artikel kali ini kita akan membahas mengenai cara pembuatan nomor halaman dengan berbagai format yang berbeda dan hal berguna lainnya yang ada pada Ms Word 2010, agar bisa lebih memudahkan kalian semua dalam membuat penyusunan sebuah halaman pada Ms Word 2010.
Membuat Nomor Halaman Pada Microsoft Word 2010
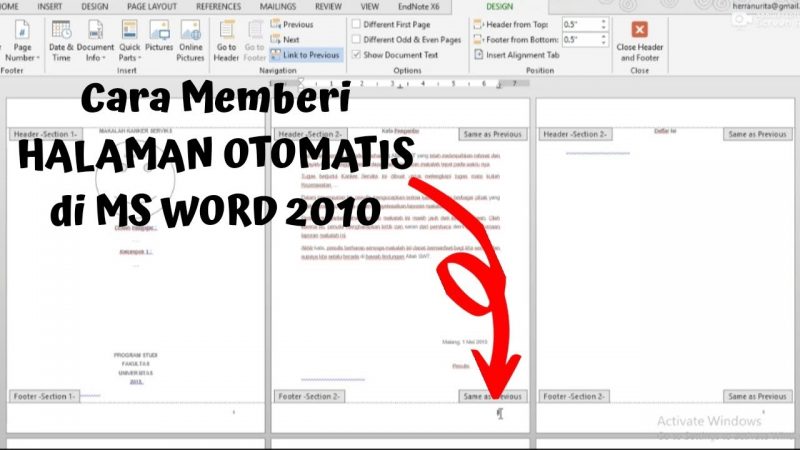
Membuat nomor halaman pada Ms Word 2010 termasuk hal yang sangat penting, karena bisa memudahkan kita dalam menyusun sebuah tugas penulisan, seperti skripsi atau karya ilmiah dan tugas lainnya.
Langkah-langkah cara membuat nomor halaman pada Word 2010 adalah sebagai berikut :
- Hal pertama yang harus Anda lakukan adalah, coba masuk ke halaman insert. Lalu pada header & footer Anda pilih page number.
- Setelah itu, Anda pilih letak/posisi nomor halaman yang diinginkan, misalnya seperti:
Top of page, untuk penempatan nomor halaman di bagian atas atau header.
Bottom of page, untuk penempatan nomor halaman di bagian bawah atau footer.
Page margins, untuk penempatan nomor halaman di dekat margin halaman.
Current position, untuk penempatan nomor halaman di posisi kursor.
- Setelah itu, Anda klik letak/bentuk halaman sesuai dengan yang Anda inginkan dari galeri tersebut.
- Lalu, Anda tutup header/footer tersebut, caranya klik ganda di area dokumen atau klik tombol close header dan footer.
Baca juga:
Merubah Format Nomor Halaman
Hal penting lainnya dalam membuat halaman pada word 2010 adalah cara merubah format nomor halaman. Contoh misalnya, merubah format nomor halaman dari 1,2,3 menjadi i,ii,iii.
Cara merubah format nomor halaman pada word 2010 adalah sebagai berikut:
- Pertama-tama Anda coba klik dua kali di bagian header/footer, dimana nomor halaman tersebut berada agar bisa memunculkan header dan footer.
- Setelah itu, Anda masuk lagi ke halaman insert dan klik page number pada bagian header & footer.
- Lalu pada kotak dialog format page number, klik tanda panah dan pilih gaya penomoran sesuai dengan yang Anda inginkan.
- Setelah selesai lalu klik ok.
Cara Merubah Penomoran Halaman
- Sama seperti di atas, pertama Anda coba klik dua kali di bagian header/footer, dimana nomor halaman tersebut berada agar bisa memunculkan header dan footer.
- Setelah itu, Anda masuk lagi ke halaman insert dan klik page number pada bagian header & footer.
- Lalu di bagian page numbering pada kotak dialog page number format, Anda pilih
- Continue from previous section. Hal ini bertujuan jika ingin melanjutkan nomor halaman dari section sebelumnya.
- Start at, lalu isi nomor pada kotak yang ada di sampingnya. Bertujuan untuk memulai penomoran pada nomor tertentu.
- Setelah selesai lalu klik ok.
Cara Membuat Nomor Halaman Yang Berbeda Pada Halaman Ganjil dan Genap
Pada word 2010 juga Anda bisa membuat nomor halaman dengan nomor ganjil maupun genap. Cara membuat nomor halaman ganjil dan genap adalah sebagai berikut :
- Pertama-tama Anda coba klik dua kali di bagian header/footer, dimana nomor halaman tersebut berada agar bisa memunculkan header dan footer.
- Setelah itu, Anda beri tanda centang pada kotak different odd & even pages di bagian design tab, group options.
- Setelah itu, Anda bisa membuat nomor halaman di sebelah kanan untuk nomor halaman ganjil. Dan untuk nomor halaman genap di sebelah kiri.
Cara Membuat Format Nomor Halaman Yang Berbeda Pada Dokumen Yang Sama
Membuat format nomor halaman yang berbeda pada dokumen yang sama juga bisa anda lakukan pada word 2010.
Misalnya seperti membuat daftar isi dengan menggunakan angka romawi I,ii,iii dan seterusnya, namun isinya harus menggunakan angka 1,2,3 dan seterusnya.
Cara membuatnya adalah sebagai berikut :
- Hal pertama yang harus Anda lakukan adalah memisahkan antar bagian (daftar isi & the article) menggunakan section break.
- Lalu seperti biasa masuk ke halaman insert, pada header & footer pilih page number.
- Setelah itu, silahkan Anda memilih format angka romawi di bagian number format lalu klik ok.
- Lalu kembali ke halaman insert, pada header & footer klik lagi page number. Lalu untuk menyisipkan nomor halaman tersebut silahkan Anda pilih bottom of page.
- Lalu coba Anda klik dua kali di bagian footer pada section 2 (bagian the article).
- Lalu pada group header & footer Anda klik page number, setelah itu pilih format page numbers.
- Setelah itu, Anda klik start at di bagian page numbering lalu ketik angka 1.
- Dan setelah itu Anda tinggal klik ok.
Demikianlah cara membuat halaman pada Microsoft Word 2010 yang bisa saya sampaikan, semoga cara di atas bisa berguna bagi kalian semua.