Halo sahabat imujio, kali ini kita akan membahas bagaimana cara mengatur ukuran foto di Microsoft Word. Ternyata selain untuk urusan tulis-menulis Word ini banyak sekali manfaatnya. Setelah kita kemarin membahas bagaimana cara membuat brosur dan membuat CV di MS word. Kali ini kita akan mengatur ukuran foto di aplikasi MS Word ini, simak pembahasannya di bawah ini.
Contents
Cara Mengatur Ukuran Foto di Word
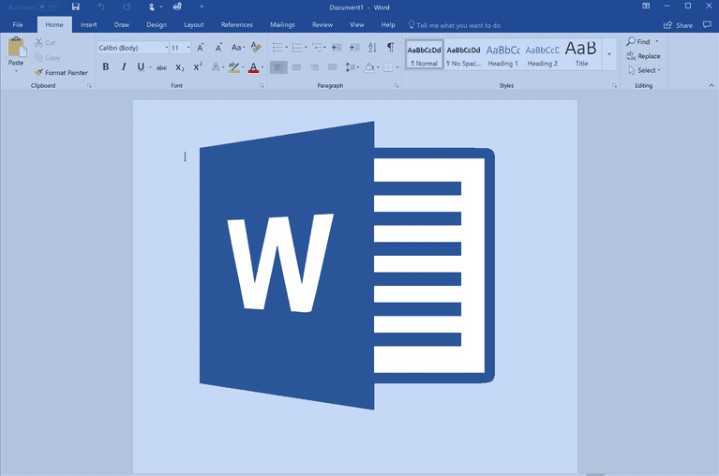
Apakah kalian tahu, ada banyak sekali ukuran foto yang biasa kalian gunakan dalam dunia percetakan, namun kebanyakan, ukuran yang paling sering digunakan yaitu ukuran pas foto seperti:
- 4×6
- 3×4
- 2×3
Ketiga ukuran tersebut biasa digunakan untuk keperluan surat menyurat.
Bagi kalian yang ingin belajar menggunakan Microsoft Word untuk mengatur ukuran foto mungkin agak sedikit kesulitan karena saking banyaknya fitur di aplikasi ini, tetapi mungkin dengan menggunakan Word ini adalah salah satu cara mengatur ukuran foto selain menggunakan photoshop yang tentunya lebih ribet dari Microsoft Word.
Bagaimana Cara Membuat Pas Foto di Microsoft Word?
Caranya bisa dibilang cukup mudah, hanya beberapa langkah saja foto sudah siap dipakai. Di tutorial ini saya menggunakan Microsoft Word 2013, jika kalian menggunakan versi yang berbeda menyesuaikan saja karena caranya tidak terlalu berbeda hanya letak menunya saja yang mungkin ada sedikit perbedaan.
Nah berikut langkah-langkahnya:
- Pertama buka dulu Ms Office Word
- Bikin New Document
- Masukan Foto yang kalian ingin ubah ukurannya dengan cara pilih INSERT lalu pilih Pictures dan cari foto yang mau di ubah, kemudian OPEN

- Setelah foto dimasukkan, sekarang klik kanan pada foto lalu pilih Size and Position
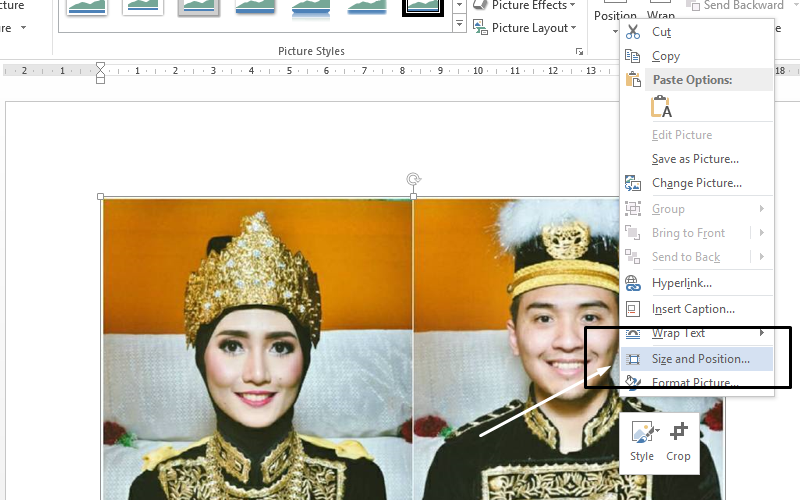
- Setelah itu tunggu sampai muncul pengaturan Layout seperti gambar di bawah ini.

- Kemudian pilih pengaturan Size. Sebelum mengubah ukuran hilangkan centang pada Lock aspect ratio dan Relative to original picture agar ukurannya dapat kita ubah sesuai keinginan.
- Lalu masukkan ukuran foto pada bagian Height dan Width sesuai dengan yang kalian butuhkan.
- Kemudian klik Ok.
Ukuran foto sesuai standar internasional
Kebanyakan orang biasanya salah dalam memasukkan ukuran foto misalnya ukuran foto 2×3, pada bagian Height biasanya di isi 3 cm dan bagian Width di isi 2 cm akan tetapi tidak mengacu pada ukuran standar yang bukanlah seperti itu. Nah berikut ini beberapa ukuran standar pas foto internasional.
|
|
|
Kalian tinggal memasukkan ke kolom Height dan Width yang ada di pengaturan Layout sesuai dengan ukuran foto yang kalian inginkan, jika sudah kemudian tinggal pilih OK.
Cara Print Foto di Miscrosoft Word

Jika kalian tidak mempunyai ahli seperti mencetak atau print foto dengan berbagai macam ukuran dalam menggunakan photoshop, tetapi ingin mencetak dan print foto dengan berbagai bentuk ukuran seperti 2×3, 3×4, 4×6 dan sebagainya, tenang saja, ternyata kalian juga bisa menggunakan Miscrosoft Word dengan mudah.
Microsoft Word adalah salah satu aplikasi yang paling banyak manfaatnya baik dalam masalah pekerjaan, mengedit dan lain sebagainya. Nah kali ini kita akan mencoba print foto dengan menggunakan Miscrosoft Word. Kalian bisa mengikuti beberapa Cara Print Foto Di Microsoft Word atau langkah seperti di bawah ini:
Pertama buka Microsoft Word dan untuk menampilkan fotonya ada dua cara yang dapat kalian lakukan yaitu :
Cara Pertama
- Klik foto di folder tempat Anda menyimpan foto tersebut dan
- Kemudian tekan Ctrl+C
- Lalu masuk ke halaman Microsoft Word
- Setelah itu tekan Ctrl+V
- Maka foto yang kalian inginkan akan terpaste di halaman word tersebut.
Cara Kedua: Cara yang kedua itu caranya sama saja seperti cara mengatur ukuran foto diatas hanya saja yang ditambah langkah terakhir yaitu:
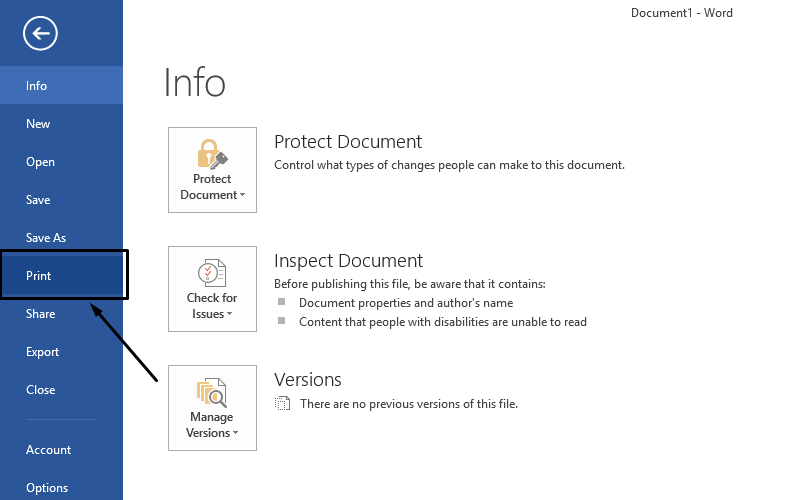
Print foto. Dimana kalian tadi sudah menentukan ukuran foto yang pas untuk di print tinggal kalian cari menu print di bagian Home file atau kalian tinggal tekan Ctrl+P. Jika kalian ingin print dalam jumlah yang banyak, lakukan copy paste sesuai dengan jumlah yang diinginkan.
Jika sudah, maka selanjutnya kalian akan bisa mencetak foto tersebut dan selesai. Hasil dari Word ini juga tidak kalah dengan aplikasi yang lainnya.
Culup mudah bukan? Nah, sekarang jangan khawatir jika kalian ingin mencetak atau Cara Print Foto tetapi tidak mahir menggunakan aplikasi photoshop, karena kalian bisa dengan mudah menggunakan Ms Word hanya perlu mengikuti langkah-langkah seperti diatas. Selamat mencoba!
|
Cara Mengganti Background Pas Photo di Word
- Buka microsfot word.
- Kemudian masukan gambar pas photo ke dalamnya di menu Insert kemudian picture.
- Kemudian pilih pas photo yang diinginkan.
- Klik pas photo,
- kemudian pilih menu Format > remove background. *menu ini belum ada di Microsoft word 2007 ke bawah.
- Geserkan batas slesksi sampe pinggir pas photo. Warna unggu daerah yang akan di hapus. Sedangkan warna asli adalah daerah yang akan tetap di perhatikan. Jika ada warna ungu di daerah yang ingin di pertahankan, kalin dapat menggunakan symbol (+) untuk menambah gambar.
- Jika sudah klik keep changes
- Background sudah di hapus.
Sekarang saatnya buat kotak untuk di jadikan background pas photo. Kalian bisa membuatnya dengan cara:
- Klik menu insert > shape > rectangle.
- Kemudian tempatkan kotak tadi di belakang photo.
- Ganti warnanya dengan warna yang dikehendaki.
Cara Save Gambar Word Ke Jpg
Sampai disini kalian sudah bisa berhasil mengganti background pas photo dengan warna yang kalian inginkan. Kalian bisa langsung mencetak pas photo ini di Microsoft word. Namun jika kalian ingin mencetaknya di tukang cetak atau menyimpannya dalam format JPG, berikut langkah-langkahnya:
- Klik gambar photo, kemudian tekan Ctrl di keyboard. Arahkan kursor ke gambar background, sehingga gambar kursor berubah menjadi tanda plus (+)
- Klik kanan gambar tadi, lalu pilih group > group.
- Klik gambar yang sudah di group, kemudian klik Ctrl+X (cut) kemudian pilih paste picture.
- Sekarang pas photo dengna background sudah benar-benar menjadi satu dan siap di simpen menjadi JPG. Caranya klik kanan, kemudian pilih save as picture. Pilih format JPG.
- Sampai disini sobat sudah sukses menyimpan pas photo + background baru dengan format JPG. Selamat mempraktekan.
Kriteria Foto Agar Lamaran Kerja Diterima Oleh Perusahaan
- Buatlah Foto Pas Pinggang Saja
Hindari melampirkan foto yang full-body karena hanya akan memenuhi CV kalian. Namun jika perusahaan mensyaratkan hal tersebut, maka tidak masalah.
- Gunakanlah Foto Resmi
Untuk dilampirkan di CV, jangan sampai kalian melampirkan foto selfie atau foto pribadi yang ada di akun social media kalian.
- Duduklah Dalam Posisi Yang Tegap
Saat mengambil foto sehingga akan menimbulkan kesan tegas pada diri kalian.
- Usahakan Foto CV Memperlihatkan Telinga
Hal ini akan membuat tampilan foto kalian terlihat lebih rapi. Kalian dapat menggerai atau pun mengikat rambut kalian sementara.
- Perhatikan Pakaian Yang Kalian Kenakan Di Dalam Foto
Agar terlihat profesional. Pria umumnya menggunakan jas, dan wanita menggunakan blazer. Hindarilah pakaian yang terlalu mencolok dan tidak disarankan menggunakan perhiasan yang terlalu banyak. Tunjukkan bahwa kalian bisa bersikap profesional meskipun hanya dalam sebuah foto.
- Hindari Menggunakan Make-Up Yang Terlalu Tebal Dan Mewarnai Rambut
Selain warna rambut hitam warna rambut yang umum di Indonesia. HRD tidak akan tertarik dengan kalian jika karena warna rambut kalian yang berbeda dari pelamar yang lainnya.
- Ekspresi Yang Natural
Ekspresi natural akan lebih menarik di mata perusahaan di bandingkan dengan ekspresi yang dibuat-buat. Selain itu, jangan membuat pose yang tidak perlu dan berikan senyum terbaik kalian agar memberikan kesan ramah dan terbuka kepada perusahaan. Ingat, ekspresi kalian di dalam foto dapat menjadi cerminan diri.
Penutup
Demikian pembahasan kita telah sampai pada akhir kalimat. Baca artikel tentang teknologi sosmed di klikjon.com
Terimakasih telah membaca, semoga bermanfaat!