Halo sahabat imujio, kali kita akan membahas bagaimana cara membuat bingkai di Microsoft Office Word. Aplikasi yang satu ini memang semakin kesini semakin banyak sekali fungsinya, salah satunya membuat brosur dan membuat CV atau bahkan merubah ukuran pas foto. Nah lalu bagaimana cara membuat bingkai ini? Mari kita bahas dalam artikel ini secara singkat dan jelas di bawah ini.
Pengertian Bingkai dan Kegunaannya
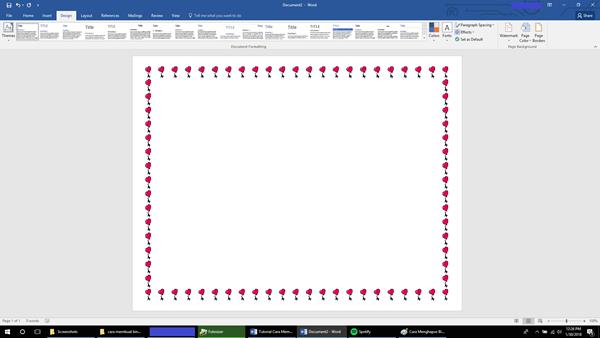
Bingkai di Word berbeda dengan bingkai pada foto, ya. Bingkai di Ms. Word ini fungsinya untuk membuat garis-garis di bangkian samping kanan, kiri, dan atas bawah pada teks yang sudah ditulis.
Untuk kegunaannya sendiri pun beragam seperti
- Mempercantik tampilan teks
- Membuat kartu undangan.
Karena fungsinya untuk mempercantik tampilan teks di Word, maka Word menyediakan berbagai macam bentuk borders yang unik dan menarik. Kalian dapat memilih berbagai borders unik ini di Word sesuai dengan selera, kebutuhan, dan keinginan kalian masing-masing.
Ada yang berbentuk garis putus-putus dan bergerigi, dan inilah yang disebut dengan Style Borders. Juga Kalian dapat membuat bingkai dengan gambar-gambar yang lucu dan berwarna-warni. Contohnya kalian bisa membuat bingkai dengan gambar hati, pohon cemara, permen, bintang, dan gambar lainnya. Nah, untuk membuat bingkai ini bisa menggunakan fitur Arts Borders.
Untuk membuat itu semua, mari kita bahas langkah-langkahnya dalam penjelasan di bawah ini, simak sampai selesai.
Cara Membuat Bingkai di Microsoft Word
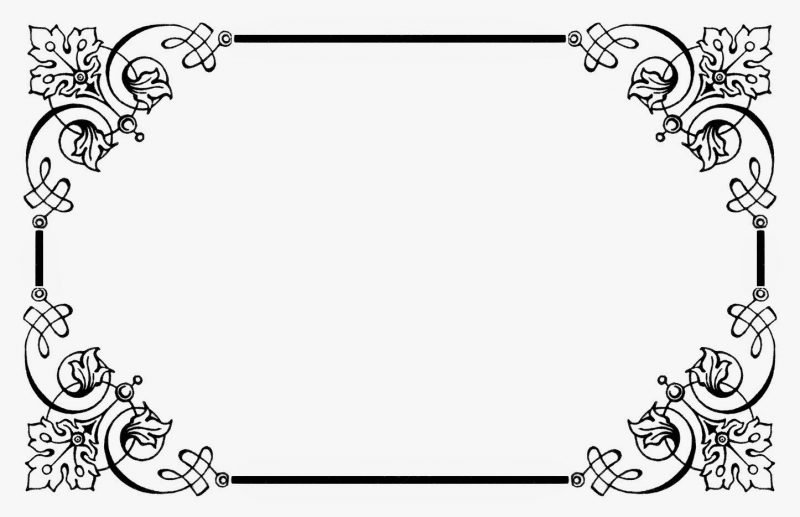
Bingkai atau border pada suatu document dapat membantu menarik perhatian mata dan menonjolkan informasi yang ditampilkan di dalam docoment tersebut. Biasanya bingkai dipakai untuk docoment yang bersifat resmi dan berharga, seperti:
- Ijazah
- Akta lahir
- Sertifikat
- Dan lainnya
Di Microsoft Word, kita dapat menambahkan bingkai ke potongan teks tertentu atau pada keseluruhan halaman pada docoment yang kita buat. Word sendiri mempunyai beberapa variasi bingkai yang tersedia secara default. Namun jika kalian tidak menemukan gaya bingkai yang sesuai, kalian dapat memakai gambar dari komputer kalian untuk membuat gaya bingkai kreasi kalian sendiri.
Nah, lalu bagaimana cara membuat bingkai di Word? Setelah sebelumnya kami memberikan informasi seputar cara mengatur ukuran foto di Word, kali ini kami akan memberikan informasinya secara lengkap untuk kalian. Simak pembahasan berikut ini:
Cara Menambahkan Bingkai ke Teks Sederhana di Word
Kalian tidak perlu membuat garis di Microsoft Word untuk menambahkan bingkai ke teks, Microsoft Word mempunyai fitur sendiri untuk melakukan hal tersebut. Berikut penjelasannya:
- Sorot teks yang ingin dikelilingi bingkai, sorotlah teks di dalam seluruh paragraf atau pada satu baris supaya menghasilkan bingkai yang baik,. Jika kalian menyorot beberapa baris namun bukan seluruh paragraf, setiap baris akan memiliki bingkainya masing-masing.

- Kemudian pilih tab Home
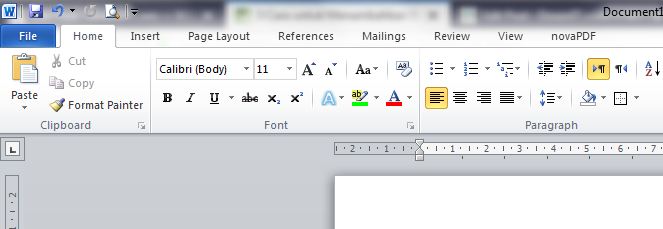
- Lalu cari tombol Outside Borders. Cari dibagian Paragraph sebelah tombol Shading [icon ember cat]
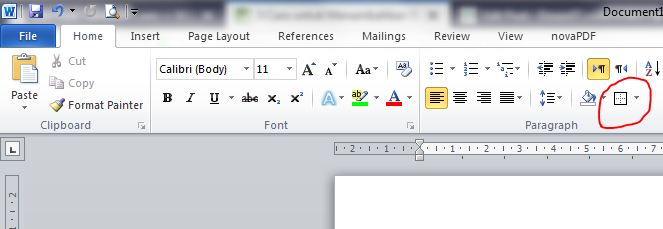
- Lalu klik tombol ▼ di sebelah tombol bingkai untuk melihat berbagai pilihan bingkai seperti yang ditunjukkan pada gambar di bawah.
Kalian juga dapat melihat pratinjau bingkai saat menempatkan kursor di setiap opsi. Jika kaliana hanya ingin memakai bingkai teks sederhana, kalian cukup pada langkah ini. Tetapi bila maum embuat bingkai teks yang lebih bergaya, berikut langkah selanjutnya.
|
Cara Menambahkan Bingkai ke Teks Bergaya di Word
- Lanjut kalian pilih “Borders and Shading” untuk membuat bingkai. Pada setelan biasa, bingkai yang dibuat hanya akan berupa garis lurus sederhana. Jendela “Borders and Shading” akan
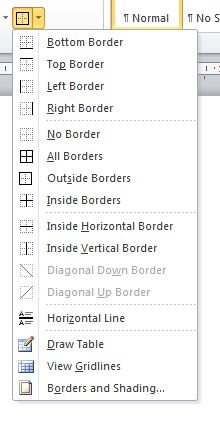 memungkinkan kalian bisa mengatur tampilan bingkai.
memungkinkan kalian bisa mengatur tampilan bingkai. - Selanjutnya pilih jenis bingkai yang kalian mau.

Pilihannya yaitu:
- Bingkai Box (kotak)
- Shadow (bayangan), atau
- 3-D (tiga dimensi).
Pada jendela “Borders and Shading” kita bisa menemukan pilihan-pilihan tersebut.
- Pilihlah gaya untuk garis bingkai. Di menu “Style” di tengah jendela akan menampilkan gaya-gaya bingkai yang tersedia. Pakai menu tdrop-down “Color” untuk mengganti warna garis. Gunakan menu drop-down “Width” untuk mengganti ukuran garis bingkai.

- Aktifkan sisi-sisi bingkai. Pada setelan bawaannya, tunggu bingkai membentuk kotak sempurna. Kalian dapat menekan tombol di sekeliling pratinjau.

- Jika kalian mau bingkai lebih dekat atau jauh dari teks, klik tombol “Options”. Kalian dapat mengatur jarak terpisah pada setiap sisi bingkai.

- Klik “OK” untuk memunculkan bingkai. Bingkai yang sudah diatur akan mengelilingi teks yang kalian sorot sebelumnya.

Cara Membuat Bingkai pada Halaman Pertama Saja
- Jika docoment Word kalian sudah mempunyai section, klik pada halaman section yang akan diberi bingkai. Tapi jika dokumen Word kalian tidak mempunyai section, langsung ke langkah berikutnya.
- Klik “Page Borders” di bagian “Page Background” di tab Page Layout, .
- Pada tab “Page Border”, tepatnya di bagian “Setting”, kalian klik Box. Pilih “This section – First page only” pada pilihan Apply to, kemudian klik OK.
Cara ini dapat dipakai pada docoment Word yang mempunyai section ataupun tidak.
Jika kalian mau membagi docoment ke dalam berbagai section, buatlah section break terlebih dahulu. Caranya: pada bagian Page Setup di tab “Page Layout”, lalu klik Breaks > “Section Breaks – Next Page”.
Cara Membuat Bingkai dengan Gambar
Kalian dapat memasukkan gambar kalian sendiri ke dalam bingkai docoment jika kalian mau memakai gambar sebagai bingkai dan tidak mau memakai gambar clip art bawaan Microsoft Word, kalian juga bisa memakai gambar yang terpisah untuk setiap sisi bingkai, atau masukkan gambar bingkai lengkap. ada beberapa cara untuk melakukannya, yaitu:
- Pertama klik tab “Insert” lalu pilih “Pictures”.
- Lalu pilih gambar yang mau kalian pakai dalam bingkai.
- Lalu klik dan geser gambar ke dalam docoment untuk memasukkan gambar.
- Jika gambar sudah muncul, pilih gambar dan klik tab “Format”.

wikihow - Lalu klik pilihan “Wrap Text” kemudian pilih “Behind Text”. Pilihan ini akan memastikan semua teks muncul di atas berkas gambar, jika kalian memakai gambar bingkai halaman penuh. Kalian jadi bisa memindahkan gambar tanpa perlu khawatir teks menjadi tergeser, tentu itu sangat berguna.

wikihow - Kalian dapat mengklik dan menggeser gambar sampai berada di lokasi yang pas. untuk mengatur ukuran gambar dengan klik dan geser kotak-kotak di sudut gambar.

wikihow - Jika kalian bikin bingkai dari beberapa berkas gambar, ulangi proses dari awal sampai semua gambar berada di tempat yang benar. Jika kalian membutuhkan bagian bingkai pada sisi yang berlawanan, klik “Rotate” dalam tab “Format” lalu pilih “Flip Horizontal or Vertical”.

Cara Menambahkan Bingkai ke Halaman
Bingkai halaman biasanya akan dipasang di setiap halaman docoment . Jika kalian mau memasang bingkai di halaman-halaman tertentu, atau bingkai yang berbeda di halaman yang berbeda, document perlu dipisah menjadi bagian atau “Section”. Berikut pembahasannya:
- Pertama tempatkan kursor teks di akhir halaman sebelum awal halaman bagian baru.
- Lalu buka tab “Layout” dan klik “Breaks”. Kalian akan menemukannya di bagian “Page Setup”.
- Kemudian pilih “Next Page” dalam bagian Section Breaks. Dengan demikian, bagian berikutnya akan dimulai pada halaman berikutnya.

- Lalu klik label “Design”.

- Kemudian klik tombol Page Borders di ujung kanan tab “Design”, di dalam bagian Page Background.
- Selanjutnya, tunggu jendela Page Borders muncul.

- Sesuaikan gaya bingkai halaman kalian.
- Gunakan pemilih “Style” untuk menemukan gaya garis pada bingkai yang mau kalian pakai.
- Menu drop-down “Color” memungkinkan kalian untuk mengganti warna garis.
- Menu drop-down “Width” memungkinkan kalian untuk mengganti ketebalan garis.
- Menu drop-down “Art” memungkinkan kalian untuk memilih dari berbagai variasi gambar clip art yang tersedia, kemudian gambar tersebut akan dibentuk sebagai bingkai.


- Lalu aktifkan sisi-sisi bingkai. di setingan bawaannya, bingkai akan membentuk kotak sempurna. Kalian dapat menekan tombol di sekeliling pratinjau untuk menampilkan atau menghilangkan sisi-sisi bingkai.

- Lalu pilih halaman yang ingin diberikan bingkai. Menu drop-down “Apply to” memungkinkan kalian untuk memilih antara “Whole document” atau “This section.” Jika kalian membagi docoment kalian menjadi beberapa bagian atau section terpisah di langkah pertama, kalian bisa memakainya untuk memberikan beberapa bingkai pada section-section yang berbeda.

- Kemudian klik “OK” untuk memasang bingkai di halaman kalian. Bingkai yang telah kalian atur akan langsung muncul di halaman docoment kalian.

Penutup
Nah sahabat imujio kita kita telah diakhir kata dari pembahasan kita tentang cara membuat bingkai di Microsoft Word ini. semoga bisa membantu kalian semua. Terima kasih.