Cara Cloning Windows 10- Halo teman-teman imujio, bagi kalian yang sedang ingin menjaga data kalian atau menggandakan file file penting di harddisk Windows 10 kalian, berikut ini kami akan memberikan tips atau cara melakukannya. Baca sampai selesai ya!
Contents
Cara Cloning Windows 10
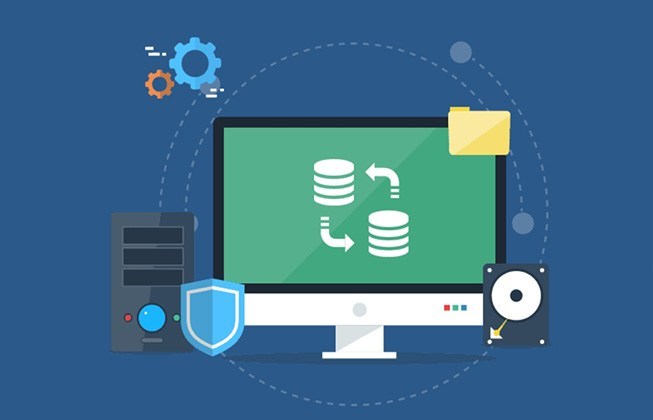
Proses Cloning yang sering kita dengar belakangan ini tidak hanya dapat di gunakan pada manusia atau hewan saja, tetapi dalam computer proses ini juga berlaku.
Pada computer, selain kita kenal PC Cloning ternyata terdapat istilah yang lain lagi, yaitu Cloning harddisk. Proses Cloning harddisk dilakukan dengan menduplikasi atau menggadakan data secara utuh dan sama persis semua isinya dengan harddisk sumbernya.
Pengertian Cloning
Cloning harddisk adalah cara kita duplikasi atau menggandakan data, yang di lakukan pada suatu harddisk ke harddisk yang lain. Misal harddisk A sudah berisi program lengkap, dan harddisk B masih kosong atau dengan kata lain belum terisi program sama sekali.
Dengan melakukan proses Cloning contoh dari komputer A ke komputer B, maka kita akan mendapatkan isi dan tampilan komputer B sama persis seperti isi dan tampilan pada komputer A.
Cloning harddisk adalah cara kita duplikasi atau menggandakan data, yang di lakukan pada suatu harddisk ke harddisk yang lain.
Manfaat Cloning
Dengan proses Cloning, kita dapat melakukan semuanya dalam hitungan beberapa menit saja. Cara ini sering di gunakan oleh pemilik PC yang punya lebih dari satu, misalnya warnet atau bahkan seorang teknisi computer.
Cara ini juga lebih efisien dan efektif di bandingkan dengan melakukan instalasi system operasi pada tiap – tiap harddisk, lalu menginstall program – program nya dengan cara satu persatu. Hal ini tentunya akan banyak memerlukan waktu dan menguras tenaga.
Pasalnya masih ada sebagian orang yang melakukan instalasi system operasi pada tiap – tiap harddisk, lalu menginstall program – program nya dengan cara satu persatu yang memakan banyak waktu.
Kekurangan dan Kelebihan Cloning
Kekurangan Cloning Harddisk
Sebagaimana sebuah sistem selain mempunyai kelebihan tentu juga mempunyai kelemahan atau kekurangan. Termasuk sistem cloning pada harddisk. Kelemahan tersebut diantaranya sebagai berikut:
- Jika dalam Proses cloning, ada driver yang tidak sesuai maka harus di instal ulang
- Proses cloning ini membutuhkan minimal dua harddisk yang sejenis.
Adapun kelemahan sistem cloning secara umum ialah sebagai berikut:
- Untuk menjalankan suatu proses cloning, diperlukan komputer yang memiliki spesifikasi yang sama. Mulai dari tipe, dan braind mainboard.
- Sistem ini dapat memperpendek usia pemakaian.
Kelebihan Cloning Harddisk:
- Cepat, lebih praktis dan menghemat waktu karena dapat menginstall windows ke beberapa komputer hanya dengan hitungan menit saja.
- Lebih mudah dalam melakukan maintenance atau perawatan komputer yang terhubung dengan jaringan, dan lebih menghemat waktu.
- Tangguh dalam masalah jaringan karena jika satu komputer terkena virus maka komputer cukup instal ulang windows dengan cloning.
Software Cloning Windows
Berbagai software yang di gunakan untuk meng-Cloning harddisk sangat banyak, misalnya
- Acronis Director,
- XXCLONE,
- Clone Disk,
- Windows Norton Commanders
- Norton Ghost.
Namun bagi pengguna windows Explorer, maka pengguna bisa menggandakan atau menduplikasi dua atau lebih harddisk yang identik dengan menggunakan windows explorer tersebut melalui Copy dan paste.
Cara untuk melakukannya cukup mudah, walau hanya perlu sedikit kejelian. Mengingat prosesnya yang berurutan serta tidak sedikit lama. Namun tidak selama menginstall Sistem operasi (OS).
Cara Cloning Windows 10 dengan EaseUS TODO Backup
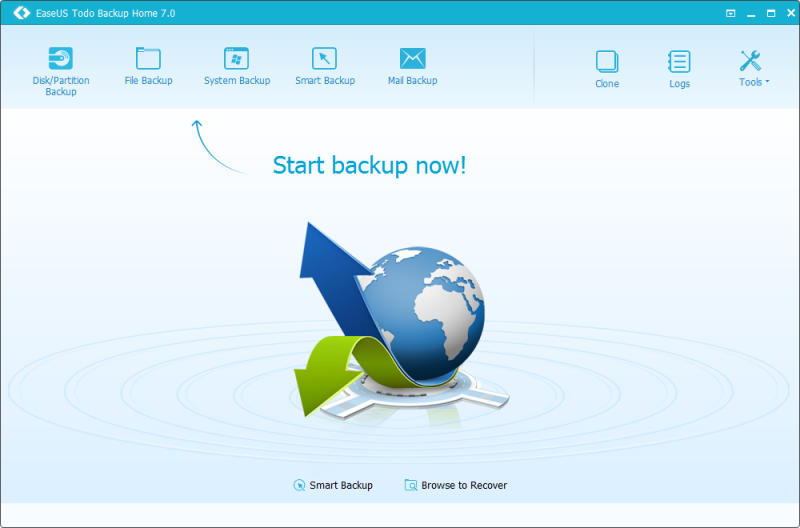
EaseUS pada dasarnya memiliki software utilitas hebat bagi pengguna, dan salah satunya adalah EaseUS TODO Backup. Hadirnya software ini tidak hanya memberikan banyak manfaat untuk proses membuat data cadangan, namun juga berlaku untuk urusan cloning atau meng-copy sistem operasi sepenuhnya, bahkan hanya dengan beberapa langkah mudah.
Software ini hadir dengan dua pilihan konfigurasi, ada yang gratis dan edisi premium. Namun, pilihan gratis tampaknya sudah bisa memenuhi kebutuhan utama pengguna, baik dari sisi back up maupun fitur extra lainnya seperti cloning sistem operasi atau partisi.
Membeli EaseUS TODO Backup premium tentu bisa menjadi pilihan terbaik.
Berikut kami tunjukan langkah-langkahnya. Pastikan harddisk extra sudah kalian pasangkan pada sistem kalian.
- Pertama, unduh EaseUS TODO Backup Free lalu install software tersebut secara default.
- Selanjutnya buka software tersebut kemudian pilih opsi System Clone. Tapi, sebelum kalian memulai, pastikan storage (baik SSD atau HDD) sudah terpasang dengan partisi yang benar-benar fresh atau sepenuhnya kosong dan belum memiliki partisi.

res.cloudinary.com - Kemudian klik tanda centang pada bagian storage yang ingin kalian cloning atau copy, khususnya untuk sistem operasi.
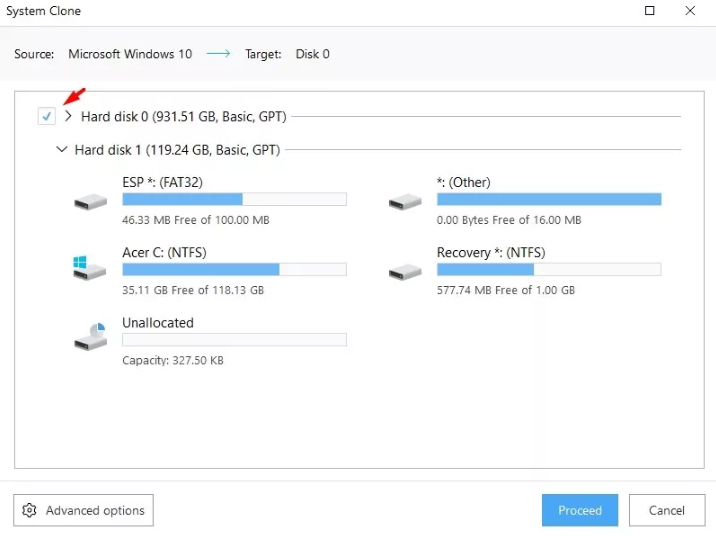
res.cloudinary.com - Pihak pengembang juga memberikan opsi tambahan pada bagian Advanced Option, dimana kalian dapat memilih Optimize for SSD maupun opsi Sector by sector clone yang bisa memberikan hasil jauh lebih sempurna, meski proses akan terasa lambat.

res.cloudinary.com - Kemudian klik Proceed dan software ini akan mulai melakukan proses cloning windows pada perangkat external kalian. Pastikan kalian sudah yakin dengan pilihan kalian.
Nah, itu dia sedikit tutorial mengenai proses cloning atau transfer sistem operasi pada perangkat external, baik untuk HDD ataupun SSD.
Nah sebelumnya juga kita kemarin sudah membahas bagaimana cara mematikan windows update, Jangan lupa baca juga ya hehe.
Cara Cloning Windows 10 dengan Flashdisk

- Colokan flashdisk yang sudah disetting bootable flashdisk.
- Jika flashdisk sudah dicolokan, kemudian restart komputer kalian.
- Setelah restart, masuk ke bios dan ubah settingan first boot ke usb flashdisk.
- Setelah set bios bootable flashdisk, restart kembali komputer kalian.
- Setelah restart otomatis akan boot ke flashdisk dan akan masuk ke comand promp c:\
- Pada c:\ ketik ghost.exe atau g.exe (c:\ghost.exe atau c:\g.exe) kemudian tekan enter.
- Kemudian setelah aplikasi norton ghost terbuka, pilih Local>Partition> To Image pada menu
- Kemudian akan terlihat jenis/menu hardisk, pilih sesuai dengan hardisk yang kalian pakai, kemudian klik Ok.
- Setelah itu akan terlihat jumlah partisi dari hardisk kalian, pilih partisi dimana windows kalian terinstal, biasanya di drive C, kemudian klik Ok.
- Kemudian pilih dimana hasil dari backup akan disimpan, kemudian beri mana pada hasil back up dan klik Save.
- Kemudian klik save, kemudian akan muncul tampilan menu untuk memilih 3 pilihan kompres file backup yang akan dilakukan, pilih “Fast“.
- Kemudian akan muncul peringatan, kalian klik Yes.
- Tunggu proses backup windows selesai, lama tidaknya proses backup tergantung dari besarnya file yang dibackup.
- Setelah proses backup selesai, restart komputer kalian dan masuk ke windows seperti biasa, lihat dan cek hasil backup yang telah dilakukan, file backup tersebut ber-extensi .GHO.
Cara Cloning Windows 10 dengan Acronis

Langkah – langkahnya:
- Install aplikasi acronis true image pada komputer kalian.
- Siapkan 1 buah harddisk sebagai tempat yang akan di cloning.
- Hubungan harddisk yang akan di cloning ke koputer kalian.
- Buka aplikasi acronis kemudian pilih tools dan klik clone disk.
- Selanjutnya ada pilihan untuk memakai metode yang mana, jika otomatis maka seluruh hdd yang menjadi master nya akan di copy ke hdd yang akan dicloning termasuk pengaturan yang ada di hdd tersebut. JIka manual kita memilih cara bagaimana cloning dilakukan dan next setelah memilih manual.
- Kemudian pilih hdd mana yang akan menjadi master untuk di cloning, atau sumbernya, klik next
- Pilih hdd yang akan di cloning dan next
- Kemudian yang akan kita cloning akan kehilangan data yang berada di hdd tersebut. Klik OK
- Lalu disini ada 3 pilihan dalam mengcloning hdd. Apabila kita memakai metode “as is” maka hdd yang kita kloning harus memiliki kapasitas yang sama besar. Apabila kita mengkloning 2 hdd yang berbeda kapastias maka metode yang kita pakai adalah “proportional”. Dan apabila ingin melakukan secara manual, maka pilih metode “manual” lalu next
- Setelah itu muncul tampilan untuk memulai proses, klik proced
- Kemudian kalian akan diminta restart untuk memulai proses cloning hdd. Klik restart
- Setelah itu proses kloning akan dimulai. Ada 2 pilihan apabila selesai mengkloning hdd. Yang pertama ialah restart, maka setelah kloning selesai, pc akan melakukan resrtart sistem. Dan pilihan kedua ialah shutdown, apabila proses selesai, maka pc akan mati dengan sendirinya.
Penutup
Nah itu dia teman-teman beberapa cara untuk cloning windows 10 semoga bisa membantu teman-teman pembaca semuanya. Terima kasih