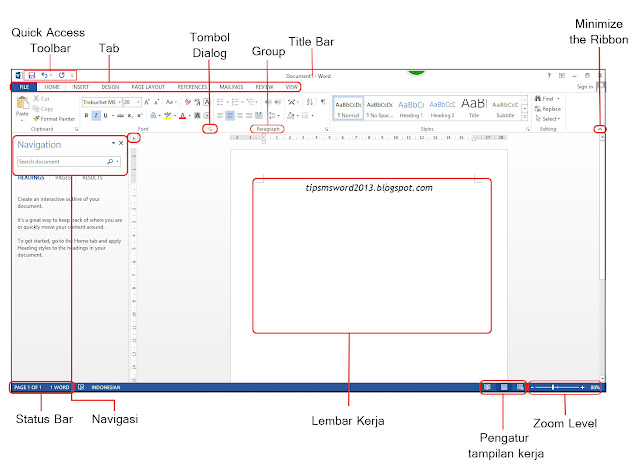Contents
- 1 Belajar Microsoft Word
- 2 Langkah Cepat Belajar MS Word Sampai Mahir
- 2.1 Langkah Belajar MS Word
- 2.1.1 Menggunakan Page Break
- 2.1.2 Mengatur Page Setup dan Margin
- 2.1.3 Pengelolaan Paragraf
- 2.1.4 Tabel dan Gambar
- 2.1.5 Header dan Footer dan Page Number
- 2.1.6 Cover Page
- 2.1.7 Style dan Daftar Isi Otomatis
- 2.1.8 Kutipan (Citation) dan Daftar Pusaka
- 2.1.9 Menggunakan Tema
- 2.1.10 Memanfaatkan Kotak Pencarian
- 2.1 Langkah Belajar MS Word
- 3 Penutup
Belajar Microsoft Word
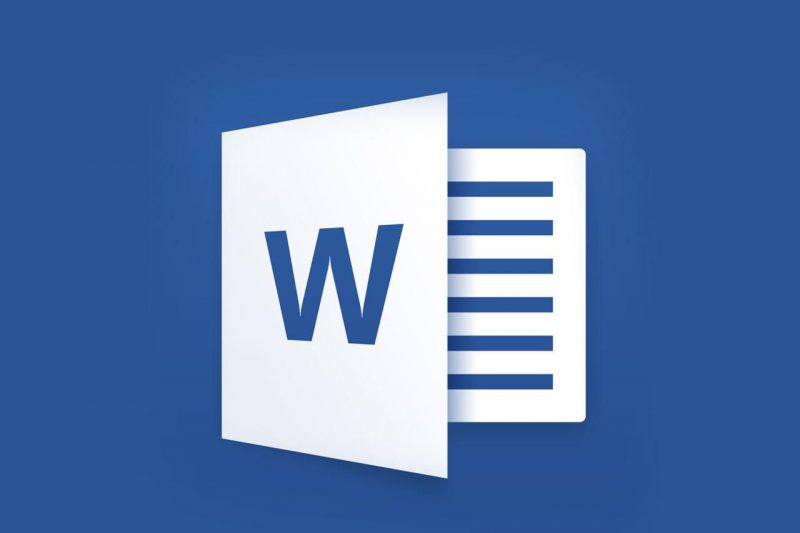
Microsoft Word adalah aplikasi pengolah kata seperti yang paling populer. Walaupun ketika kalian melamar pekerjaan, Belajar untuk menguasai Microsoft Word mungkin tidak menjadi kewajiban, akan tetapi sangat penting sekali bagi kita untuk memiliki kemampuan dasarnya.
Mengenal Microsoft Word
Pengertian Microsoft Word – Microsoft Word atau Microsoft Office Word merupakan perangkat lunak pengolah kata (Word processor) andalan Microsoft.
Program ini biasanya digunakan para pengguna computer untuk kegiatan tulis-menulis. misal membuat surat, proposal, artikel, brosur, booklet, dan lain-lain dengan aneka font dan layout yang tersedia.
Kita juga dapat membuat naskah ilmiah dengan rumus-rumus matematika, fisika maupun kimia dan mendesain sebuah dokumen dengan variasi gambar yang unik dan sangat lengkap.
Sejarah Microsoft Word – Microsoft Word ini dirilis pada tahun 1983 dengan nama Multi-Tool Word untuk Xenix. Versi lain kemudian dikembangkan untuk berbagai sistem operasi, seperti DOS di tahun 1983. Apple Macintosh tahun 1984. SCO UNIX, OS/2, dan Microsoft Windows di tahun 1989.
Setelah menjadi bagian dari Microsoft 2003 dan 2007 diberi nama Microsoft Office Word.
Selain, Microsoft Word, ada juga beberapa jenis program pengolah kata yang popular dan sudah beredar di masyarakat diantaranya:
- WordStar (WS)
- WordPerfect (WP)
- AmiPro
- WordPad
- dan lain-lain.
Microsoft Word sebagai Word processor memberikan fasilitas-fasilitas yang lebih familiar dibandingkan dengan pengolah kata lainnya.
Microsoft Word ini telah mengeluarkan versi 1.0. sampai 6.0. untuk versi DOS. Lalu, seiring dengan berkembangnya perusahaan pembuatnya, Microsoft Corporation telah mengeluarkan 12 versi Microsoft Word, yaitu di mulai dari versi ’95, sampai Microsoft Word 2013.
Fungsi Microsoft Word – Kita sering lupa memanfaatkan berbagai fitur yang ada dalam Microsoft Word, padahal fitur tersebut dapat membantu mempercepat pembuatan dokumen.
Fungsi dari Mirosoft Word sebagai pengolah kata, sehingga semua pekerjaan yang berhubungan dengan pengolahan kata dapat dilakukan dengan aplikasi ini seperti:
- Membuat dokumen jenis apapun seperti proposal, makalah, dan bahkan dokumen skala besar seperti buku atau novel.
- Membuat sertifikat
- Membuat kartu ucapan, kartu nama, dan lain sebagainya
- Membuat brosur, pamflet, dan berbagai macam media iklan dasar lainnya
- Membuat absensi, surat, dan sebagainya
- Dan berbagai macam jenis media kertas lainnya.
Manfaat Microsoft Word – Manfaat dari Microsoft Word antara lain sebagai:
- Menghemat waktu dalam menyelesaikan pekerjaan
- Menghemat kertas dan biaya
- Memudahkan menyelesaikan pekerjaan
Belajar Microsoft Word Dasar

Jika kalian masih pemula di Microsoft Word 2013. Saya akan memberikan Tutorial Dasar Memahami Microsofft Word 2013. Pertama kalian harus mempunyai software Microsoft Word 2013. Kemudian yang terpenting adalah Memahami Lembar Kerja Micorosoft Word 2013.
Pada gambar dibawah ini menunjukkan lembar kerja Microsoft Word 2013, dan penjelasannya secara rinci:
|
| Tampilan lembar kerja microsoft Word 2013 |
Untuk penjelasan bagian-bagian dalam lembar kerja Microsoft Word 2013 adalah sebagai berikut:
Menu Tab
berisi tentang grup-grup dan di dalam grup berisi tentang tombol-tombol perintah yang terdapat dalam Microsoft Word 2013, antara lain:
- Tab Home, tombol-tombol perintah yang biasa dipakai untuk format dokumen.
|
| Tampilan tab home MS Word 2013 |
- Tab Insert, tombol-tombol perintah untuk memasukan objek, seperti: Picture (gambar), Shape, SmartArt, Chart, Screenshot untuk mengambil gambar dari program, dan sebagainya.
|
| Tampilan tab insert Ms Word 2013 |
- Tab Design, tombol-tombol perintah untuk pemberian efek tema (theme) pada lembar kerja dokumen, serta warna dan border halaman lembar kerja.
|
| Tampilan tab design MS 2013 |
- Tab Page Layout, yaitu tombol-tombol perintah untuk format paragraf dan pengaturan tata letak halaman.
|
| Tampilan tab page layout 2013 |
- Tab References, yaitu tombol-tombol perintah untuk membuat daftar isi, catatan kaki (footnote), index, dan sejenisnya.
|
| Tampilan tab references MS Word 2013 |
- Tab Mailings, yaitu tombol-tombol perintah untuk amplop dan mengolah surat massal, label.
|
| Tampilan tab mailings MS Word 2013 |
- Tab Review, yaitu tombol-tombol perintah yang berisi pengaturan lembar kerja MS Word 2013 yang meliputi Spelling, translate, comment (komentar), Proteksi data, dan sejenisnya.
|
| Tampilan tab review MS Word 2013 |
- Tab View, berisi tombol-tombol perintah untuk mengatur tampilan halaman, ukuran, atau ukuran jendela.
 |
| Tampilan tab view MS Word 2013 |
Group
- Quick Access Toolbar, adalah toolbar standar yang berisi tombol perintah yang paling sering digunakan, seperti : tombol Save (Simpan), Undo (Kembali), dan Redo (Lanjut). Kalian dapat menambahkan tombol-tombol perintah lain yang sering kalian gunakan.
- Icon Kotak Dialog, terletak di sebelah kanan group, icon tersebut gunanya untuk membuka kotak dialog, dan menampilkan lebih banyak option dari group yang berkaitan.
- Title Bar, adalah judul lembar kerja yang sedang aktif atau sedang dibuka.
- Collapse the Ribbon, untuk menyembunyikan tombol-tombol perintah dalam tab-tab Microsoft Word 2013, sehingga yang di tampilkan hanya nama-nama tab.
- Tanda Tabulasi, adalah tombol pengaturan jarak paragraf dari posisi margin sebelah kiri.
- Ruler/mistar, fitur ini gunanya untuk mengatur ukuran tampilan dokumen.
- Lembar Kerja, bagian untuk mengetik dan pengolahan kata, dokumen ataupun text.
- Status Bar, fitur yang berisi informasi tentang halaman yang sedang aktif, misal nomor urut halaman atau jumlah halamannya.
- Zoom Level, fitur yang berisi tombol-tombol perintah untuk mengatur besar kecilnya skala tampilan lembar kerjanya.
- Pengatur Tampilan Lembar kerja, bagian yang berisi tombol-tombol perintah untuk meng-setting tampilan lembar kerja dokumen Microsoft Word 2013.
Langkah Cepat Belajar MS Word Sampai Mahir

Apapun pekerjaan kalian, kemungkinan besar kalian akan diminta menggunakan atau belajar Microsoft Word. Untuk itu, mari kita pelajari bersama dengan membaca artikel ini sampai habis.
Langkah Belajar MS Word
Berikut ini merupakan langkah-langkah dan poin penting yang harus kita pelajari untuk kita menguasai Microsoft Word:
Menggunakan Page Break
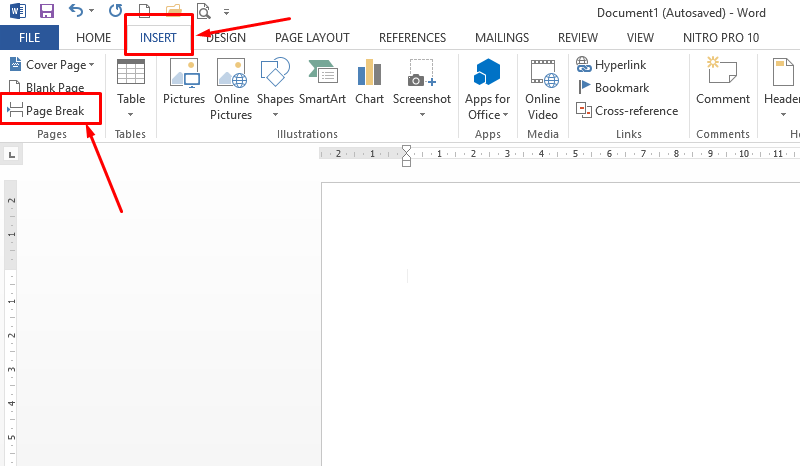
Microsoft Word secara otomatis membuat halaman baru ketika halaman pertama, kalian tidak cukup menampung tulisan dokumen kalian.
Tapi terkadang ketika kita membuat dokumen dan kita ingin membuat halaman baru walaupun di halaman sebelumnya masih ada tempat menulis.
Seperti ketika kita membuat proposal, kalian ingin membuat halaman baru namun halaman sebelumnya masih belum penuh.
Banyak orang yang sudah lama menggunakan Microsoft Word tetapi belum bisa membuat halaman baru dengan cara yang benar.
Biasanya orang-orang menekan tombol enter berkali-kali jika masih tersisa jarak di halaman lama untuk membuat halaman baru. Ini merupakan cara yang salah.
Cara yang benar adalah:
- Kalian tekan tab “Insert”,
- Selanjutnya klik bagian “Pages”
- Kemudian klik “Page Break”.
Dengan cara ini, kalian tidak perlu khawatir ketika tiba-tiba kalian menambah tulisan di halaman sebelumnya. Word akan otomatis mengisi yang ruang kosong tanpa perlu tulisan setelahnya terganggu.
Mengatur Page Setup dan Margin
Page Setup atau pengaturan halaman berfungsi untuk mengatur bagaimana bentuk halaman ketika kita akan membuat dokumen.
Dalam mengaturnya, untuk mengatur ukuran halaman atau dokumen, ada yang namanya Margin, dimana kita dapat mengatur berapa jarak dari ujung halaman yang kita butuhkan hingga isi dokumennya.

Kalau kalian bingung dengan margin, gambar diatas akan menghilangkan kebingungan anda. Margin bisa anda atur di 4 tempat:
- Margin atas
- Margin kiri
- Margin kanan
- Margin bawah semuanya bisa kita atur.
Secara bawaan, margin-margin ini biasanya memiliki ukuran sebesar 2,54 cm setiap sisinya.
Tergantung dari jenis dokumen yang kalian buat, biasanya kalian diminta untuk mengatur margin terlebih dahulu sebelum mulai membuatnya.
Langkah-langkah untuk mengubah ukuran margin:
- Pertama klik tab “Layout”
- Kemudian klik icon kecil disamping tulisan “Page Setup”
- Pada bagian margin, silahkan pilih bagian mana yang ingin kalian ubah ukurannya.
- Selain margin, kalian juga bisa mengatur Orientasi, apakah memanjang/Portrait atau melebar/Landscape.
- Jika sudah, klik OK.
Selain ukuran margin, kalian juga dapat mengatur jenis kertas. Kita perlu mengatur ini karena harus di sesuaikan ketika kalian akan mencetak dokumen. Tentu kalian dapat mengaturnya belakangan dan tidak perlu harus diatur sekarang.
Untuk mengubahnya, klik tab “Paper” dan silakan kalian pilih jenis kertas di “Paper Size”.
Pengelolaan Paragraf
Paragraf merupakan sebuah blok yang berisi beberapa kalimat dan berfungsi untuk memberikan jeda baca, sehingga memudahkan orang membaca dokumen yang kita buat.
Paragraf menjadi fokus utama kita di langkah pertama ini karena kebanyakan dokumen yang akan kita buat misal proposal apalagi buku, paragraf tidak akan lepas dari perhatian pembaca.
Ketika kalian mulai mengetik, maka kalian mengetik di paragraf pertama. Untuk membuat paragraf baru, cukup tekan enter di keyboard kalian dan mulai mengetik untuk paragraf kedua.
Berikut ini langkah-langkah untuk mengatur paragraf:
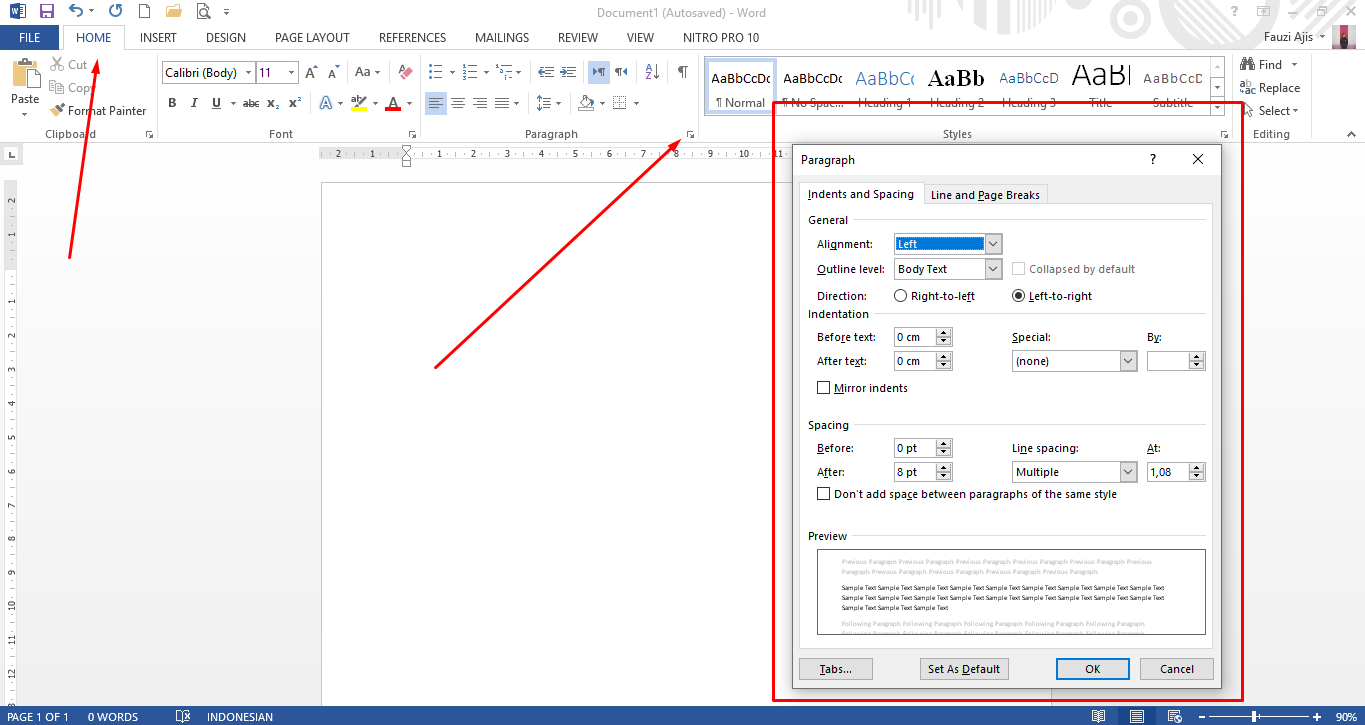
- Pertama klik sekali terlebih dahulu paragraf yang ingin kalian ubah. Kemudian, klik tab “Home”
- Selanjutnya klik icon kecil disamping kanan “Paragraph”
- Kalian dapat memilih alignment untuk mengatur arah tulisan paragraf.
- Indentation berguna untuk memberikan jarak paragraf dari margin kiri dan kanan.
- Jika kalian ingin menambahkan indent hanya di baris pertama saja, gunakan “First line” dan kalian bisa mengatur berapa jarak indent-nya.
- Spacing digunakan untuk mengatur jarak sebelum/before paragraf dan setelah/after paragraf.
- Klik OK jika sudah.
Tabel dan Gambar
Gambar dan tabel sangat penting agar tampilan dokumen kalian lebih menarik dan tidak membosankan karena banyaknya paragraf. Selain gambar dan tabel, kalian juga dapat memberikan deskripsi singkat mengenainya.
Caption atau deskripsi biasanya didahului dengan nomor terlebih dahulu. Seperti “Gambar 1. Windowsku” dan seterusnya. Tentu saja ketika kalian menambahkan tabel atau gambar baru, nomornya akan bertambah secara otomatis.
Cara Menambahkan Tabel ke Microsoft Word
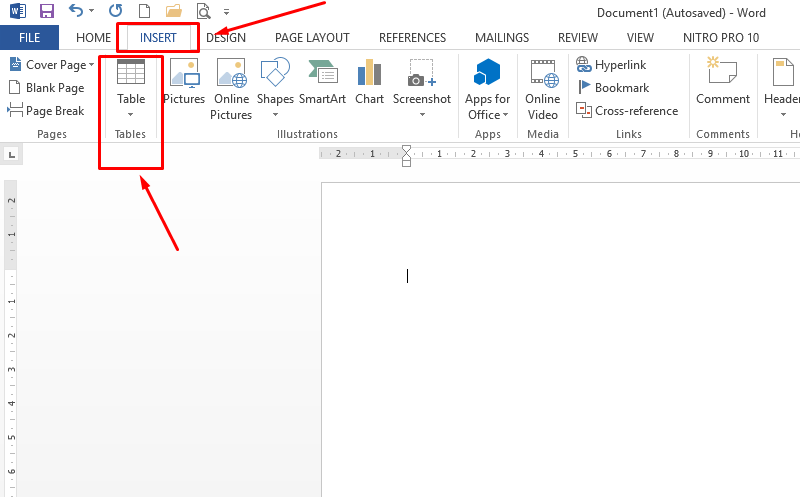
- Pertama kalian pilih tab “Insert”
- Kemudian klik saja “Table”
- Selanjutnya kalian pilih ukuran yang sesuai kemauan kalian
- Jika kalian ingin membuat tabel yang lebih besar lagi, kalian bisa klik “Insert Table…” dan kalian bisa tentukan berapa jumlah baris dan kolomnya.
Cara Menambahkan Gambar ke Microsoft Word
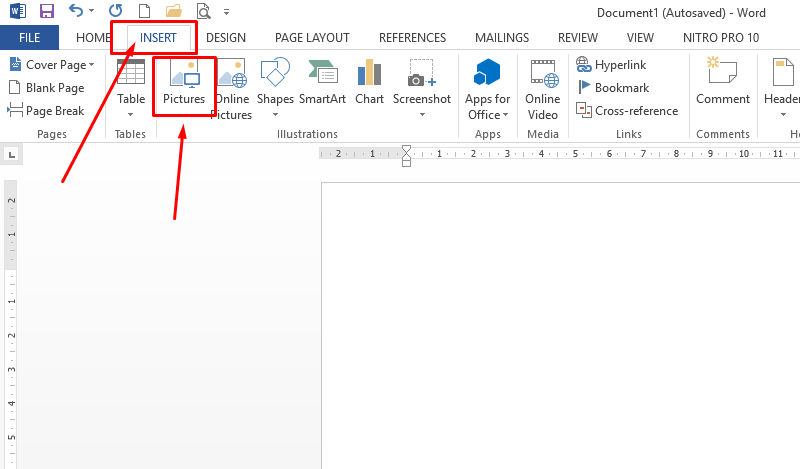
Caranya sangat mudah. Yaitu klik dan geser gambar dari File Explorer ke Microsoft Word atau, kalian juga bisa mengklik tab “Insert” lalu klik “Pictures” untuk memasukkan gambar.
Untuk menambahkan deskripsi
- Pertama klik kanan pada icon 4 arah panah
- Kemudian langsung klik kanan pada gambar jika kalian ingin menambahkan deskripsi untuk gambar
- Selanjutnya klik “Insert Caption.”
- Selesai
Berikan label baru jika kalian tidak menemukan yang cocok klik “New Label”. Jika sudah, berikan nama label barunya lalu klik OK. Klik OK lagi untuk menambahkan caption atau deskripsi.
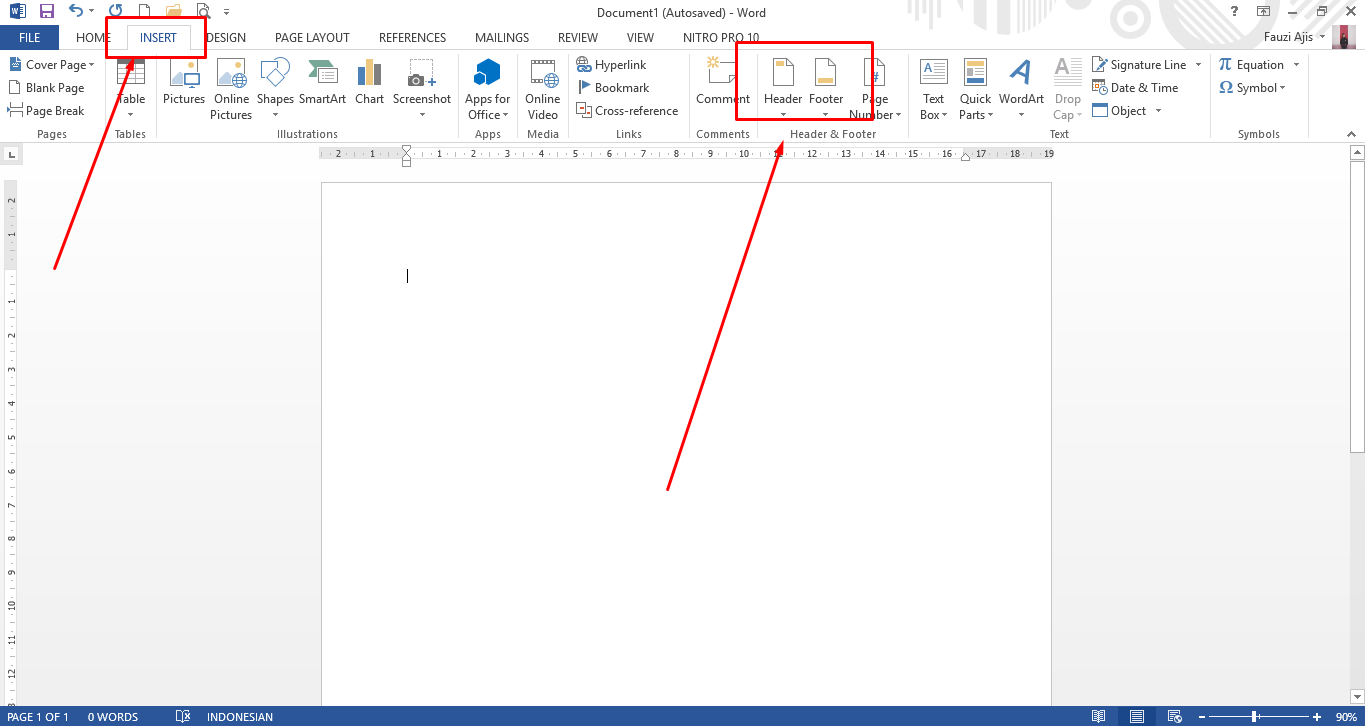
Sebelumnya kita belajar margin untuk setiap sisi dokumen mulai dari atas, bawah, kiri, dan kanan. Nah, khusus untuk bagian atas dan bawah, kalian dapat mengisinya dengan suatu informasi jika kalian menginginkannya.
Biasanya kita menggunakan hal ini untuk nomor halaman
Berikut ini cara menggunakan Header dan Footer:
- Klik tab “Insert”
- Kemudian pilih antara header atau footer
- Kemudian, pilih gaya yang kalian inginkan
- Pilih dengan cukup klik saja.
Dengan menggunakan Header & Footer, kalian dapat menambahkan nomor halaman dengan mudah. Ketika kalian membuat halaman baru, tentu nomor halaman juga tertulis secara otomatis.
Selain Header & Footer, kalian juga bisa klik “Page Number” untuk nomor halaman yang lebih sederhana tampilannya.
Cover Page
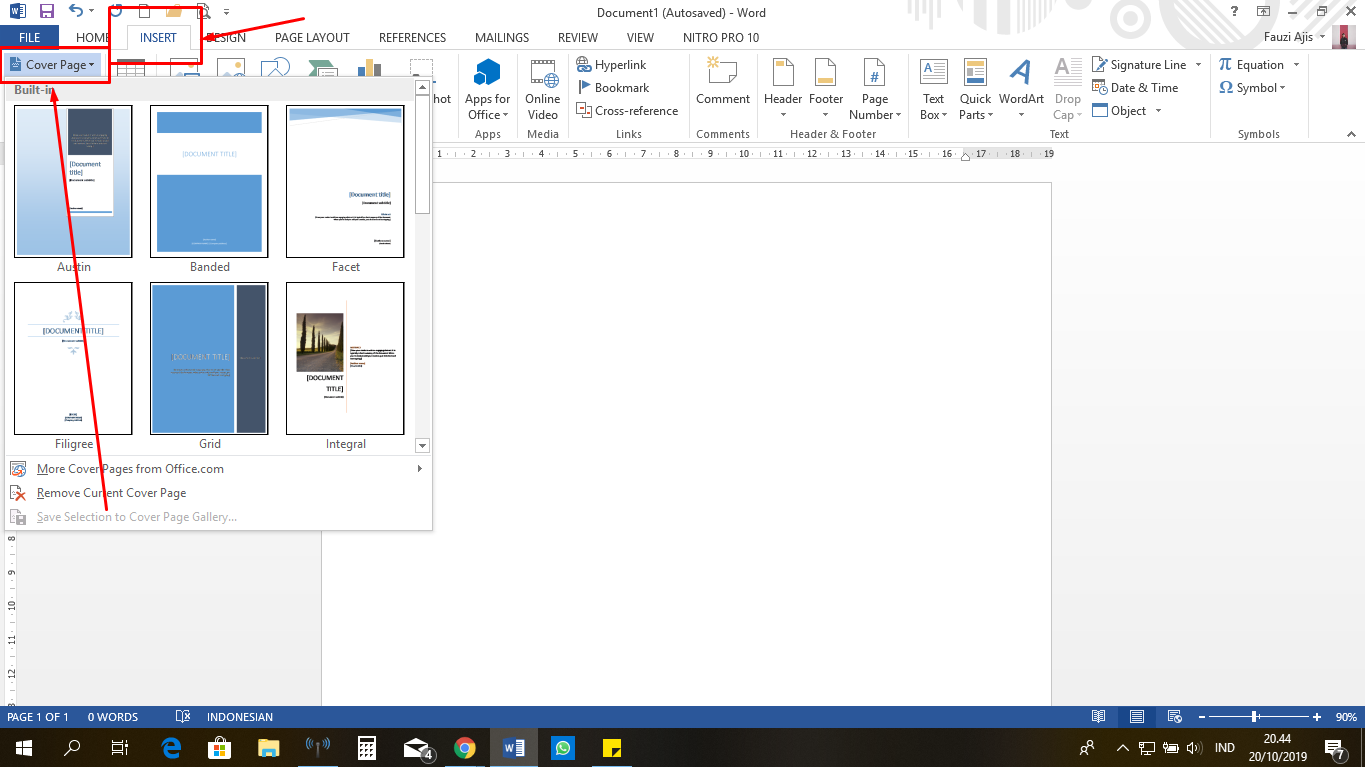
Kalian tidak mau repot membuat cover halaman depan? Tenang saja, karena Microsoft Word bisa membuatnya secara otomatis. Bagaimana caranya?
- Pertama kalian klik tab “Insert”
- Selanjutnya klik “Cover Page”
- Pilih desain yang kalain suka
- Kemudian ganti judul atau subjudul dokumen kalian.
- Done!
Style dan Daftar Isi Otomatis
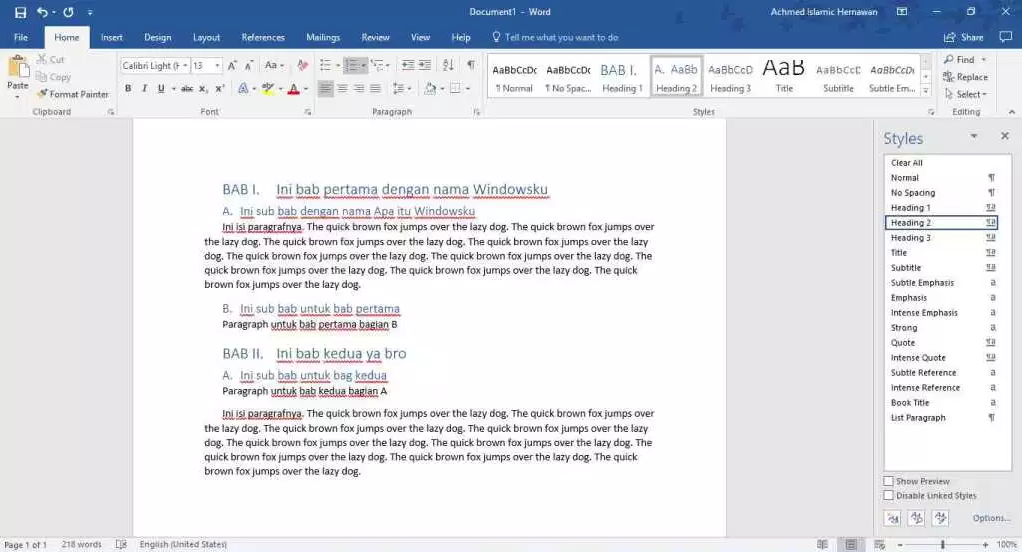
Style di Microsoft Word merupakan tempat penyimpanan pengaturan tertentu yang bisa kalian terapkan di beberapa elemen di dokumen kalian seperti paragraf, gambar, dan lain-lain.
Style merupakan fitur yang wajib kalian terapkan, karena akan membuat dokumen anda terlihat konsisten dan kalian tidak perlu mengubah pengaturan yang sama berulang-ulang.
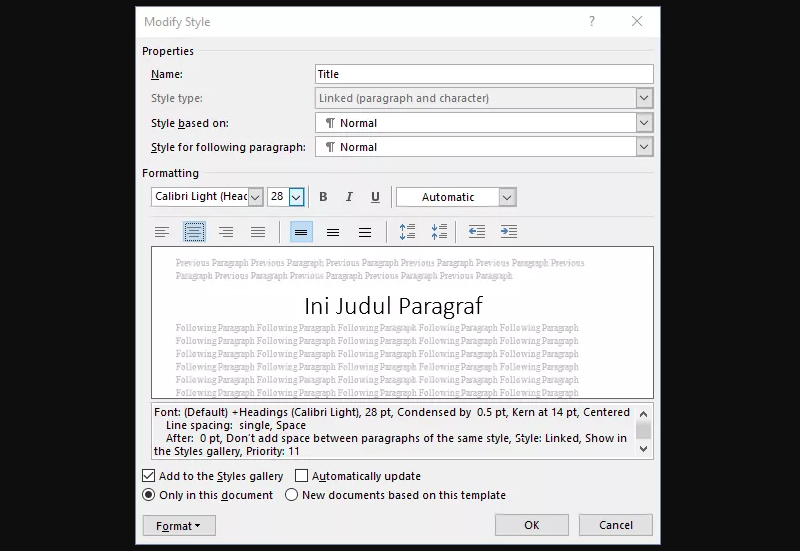
Misalnya kalian memiliki dokumen, dimana kalian akan membuat tulisan “Bab I”. Biasanya, orang akan membuat ini secara manual dengan mengetiknya lalu mengubah ukuran font supaya terlihat besar. Dan hal ini terus berulang untuk “Bab II” dan selanjutnya. Ini merupakan cara yang salah!
Dengan Style, kalian bisa membuat pengaturan tersebut terlebih dahulu dan menyimpannya. Ketika dibutuhkan, kalian tinggal sekali klik saja style tersebut dan elemen seperti paragraf langsung mengikuti style yang telah kalian buat.
Karena pentingnya penggunaan style, kalian bisa tahu bagaimana cara menggunakan style, membuat style baru, hingga membuat daftar isi otomatis dengan menggunakan style seperti gambar dibawah ini:
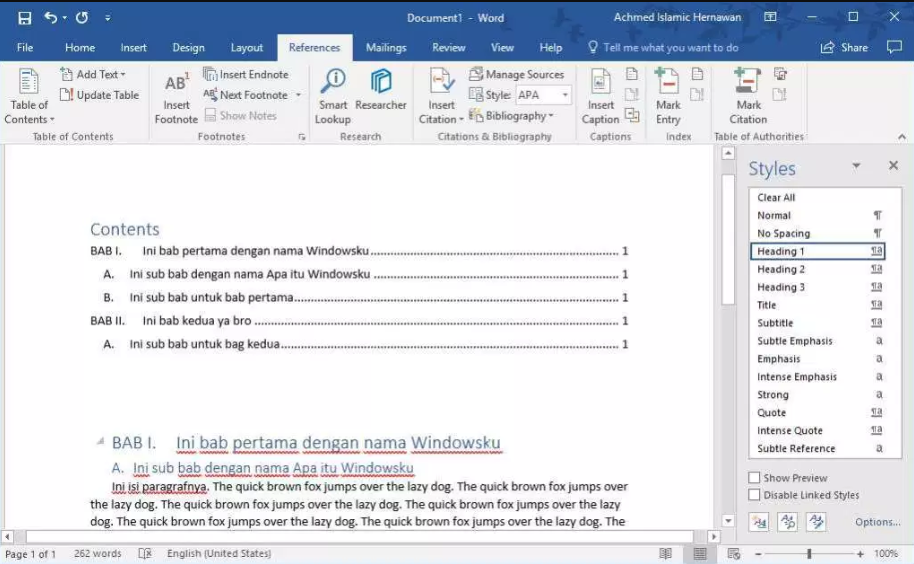
Kutipan (Citation) dan Daftar Pusaka
Dalam belajar Microsoft Word, kalian dapat menambahkan kutipan serta menulis kutipan tersebut sebagai daftar pustaka di halaman paling akhir dokumen.
Kutipan sangat penting karena tanpa adanya sumber kutipan, karya anda bisa dituntut oleh pemilik dokumen yang kalian referensikan.
Lebih amannya lagi jika kalian meminta izin kepada pemilik dokumen karena kalian mengambil kutipan di dokumen mereka.
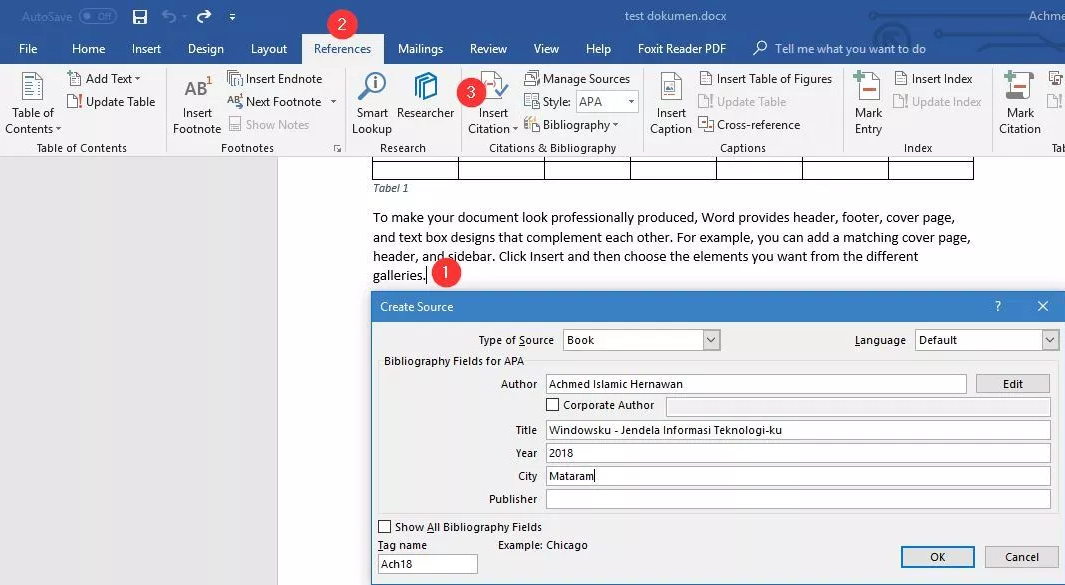
Langkah-langkah untuk menambahkan sumber kutipan di Word:
- Klik dulu tempat dimana kutipan akan ditambahkan
- Kemudian klik tab “References”
- Lalu klik “Insert Citation”
- Klik “Add New Sources…”. Isi informasinya seperti gambar diatas.
- Pada bagian “Type of Source”, tentukan jenis referensi yang anda masukkan.
- Jika sudah, klik OK.
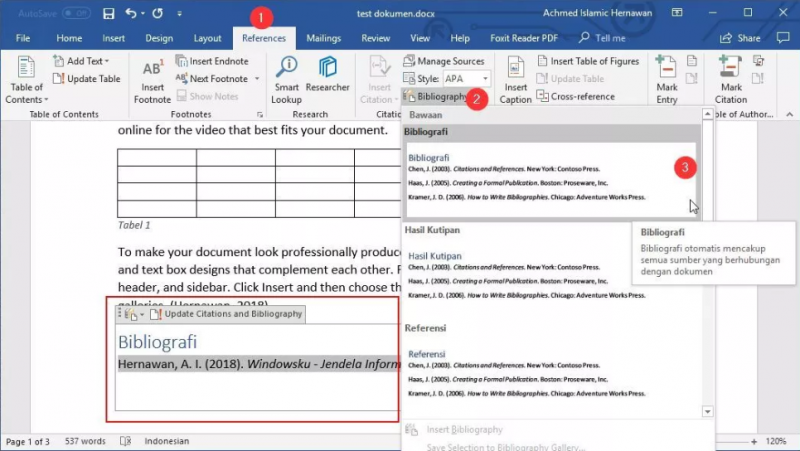
Jika kalian sudah selesai menambahkan kutipan, sekarang saatnya menambahkan daftar pustaka dan semuanya bisa dibuat secara otomatis! Caranya adalah
- Pertama klik tab “References”
- Kemudian klik “Bibliography”
- Kemudian, pilih jenis daftar pustaka yang ingin kalian gunakan. Hasilnya bisa kalian lihat di kotak merah pada gambar diatas. Tentu kalian bisa mengubahnya lagi sesuka hati anda nantinya jika dirasa belum cocok.
- Selesai
Menggunakan Tema
Di dalam Microsoft Word, sudah tersedia tema yang bisa kalian gunakan untuk memberikan desain yang berbeda untuk dokumen kalian. Tentu kalian dapat menyesuaikannya dengan style yang kalian buat.
Caranya sangat mudah, yaitu:
- Klik tab “Design”
- Kemudian klik “Themes”
- Pilih tema yang kalian inginkan
- Pilih tema dan tinggal klik saja.
Nanti tampilan dokumen anda berubah sesuai tema yang anda pilih seperti di kotak merah.
Memanfaatkan Kotak Pencarian
Dalam Belajar microsoft word, banyak sekali orang yang mau menggunakan atau belajar Microsoft Word bingung untuk mengetahui menu atau tab mana yang harus mereka klik untuk melakukan beberapa hal.
Misal ketika kalian ingin membuat dokumen dengan kolom yang terbagi dua. Kita bisa bingung sebenarnya pengaturan kolom di Word ada di posisi mana.
Kalian tidak perlu bingung karena Word, Excel dan PowerPoint memiliki kotak pencarian yang bisa mencari fitur yang kalian inginkan.
Contohnya kalian ingin menggunakan kolom di Word, cukup ketik “column” dan Word akan memunculkan fitur tersebut.
Sehingga, kalian tidak perlu mengingat letak tombol “column” lagi di Word.
Perlu diketahui bahwa fitur pencarian ini hanya ada di Office 2016 atau pelanggan yang menggunakan Office 365 saja.
Penutup
Nah teman-teman itu dia cara belajar microsoft word dari dasar sampai mahir yang bisa saya tuliskan untuk kalian, semoga artikel ini bermanfaat. Jangan lupa share juga ke teman-teman kalian. Terima kasih