Halo teman-teman imujio, kalau kemarin kita membahas bagaimana Cara Masuk Safe Mode Windows 10. Sekarang kita akan membahas bagaimana cara mengganti tema windows 10, dan saya akan berbagi tema yang rekomendasi buat kalian.
Tema memang mempengaruhi mood kita ketika menggunakan laptop, semakin bagus tema biasa nya semakin kita merasa senang, masalah nya mungkin ada beberapa diantara kalian yang sudah bosan dengan tema laptop kalian, tetapi kalian tidak tahu bagaimana cara menggantinya.
Tema bisa kita dapatakan secara gratis langsung dari Microsoft Store dan tidak harus mendownload file lain. Cara ini lebih gampang dan minim risiko menimbulkan error. Langsung saja ini dia langkah-langkahnya:
Contents
Cara Mengganti Tema di Windows 10
1. Masuk Menu Personalise/Personalisasi
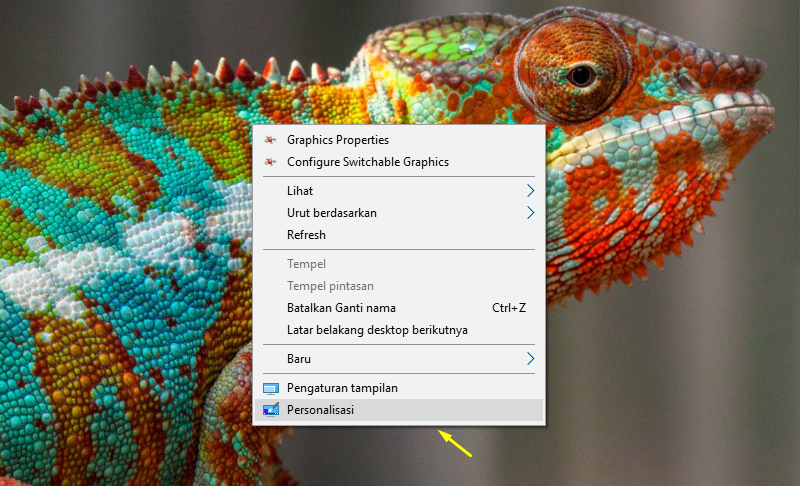
Langkah pertama, kita masuk dulu ke menu personalise/personalisasi, cara paling cepat adalah dengan klik kanan pada area kosong di desktop lalu pilih Personalise.
2. Klick Menu Themes/Tema
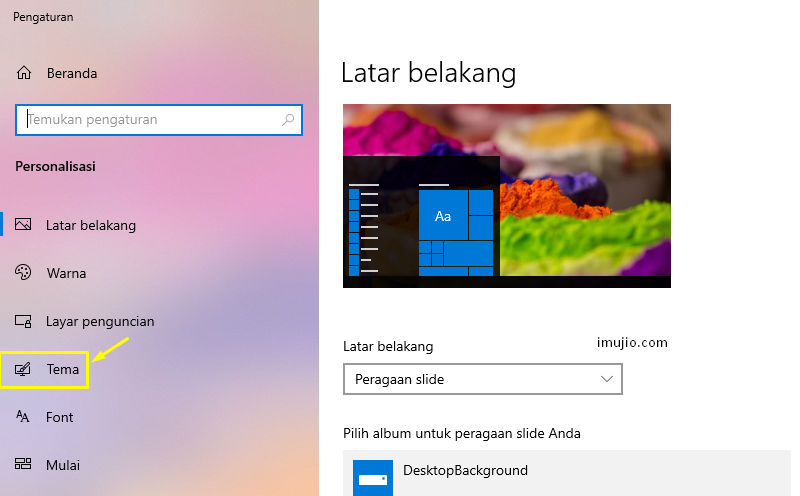
Kemudian kita akan melihat tampilan seperti di atas, klik Themes/Tema untuk masuk ke pengaturan tema di Windows 10.
3. Get More Themes in Microsoft Store
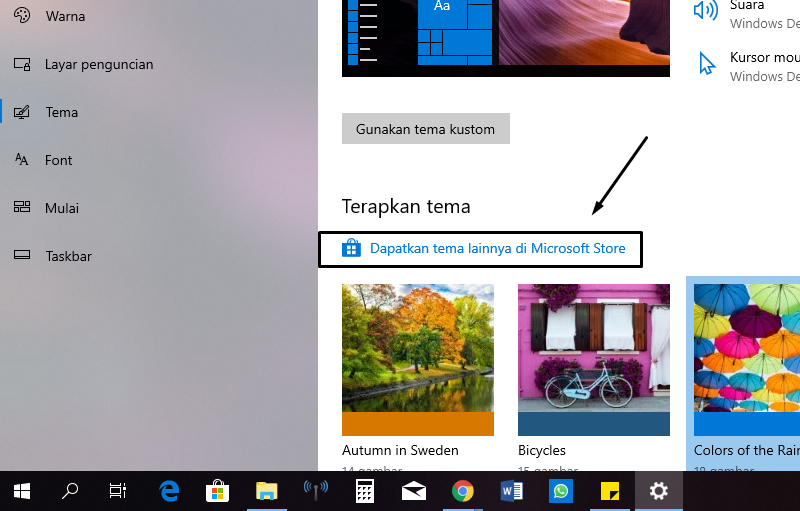
Kemudian setelah muncul tampilan seperti di atas, silakan klik Get More Themes in Mirosoft Store/Dapatkan tema lainnya di Microsoft Store untuk menginstall tema baru dari Microsoft Store.
4. Pilih Tema dan Install
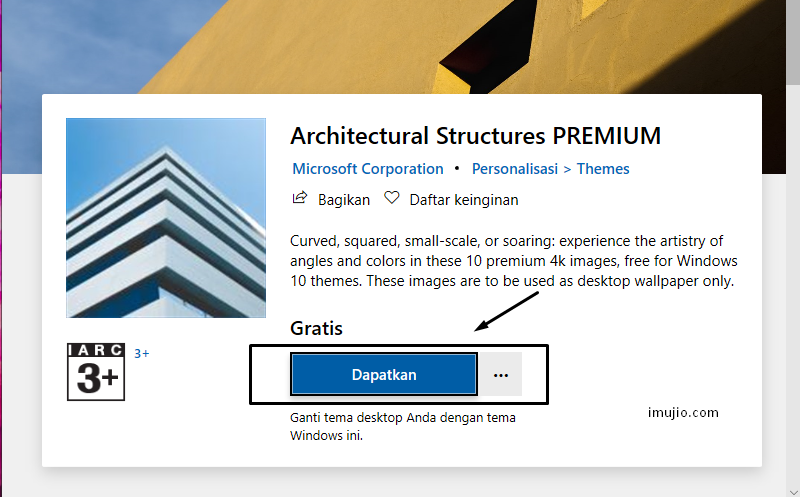
Kita akan masuk ke halaman Microsoft Store, disana ada banyak sekali pilihan tema-tema gratis yang bisa kita dapatkan dan install, pilih tema sesuai dengan keinginan kalian, lalu klik Get, tunggu beberapa saat kalian akan mendownload. Lalu klik Install.
5. Aktifkan Tema Yang Baru Saja di Install
Setelah tema berhasil didownload dari Microsoft Store, kembali ke menu themes/tema lalu ganti dan aktifkan, kita tinggal mengaktifkannya dari menu Themes dengan cara tingal klik saja. Selesai
Setelah tema baru berhasil diterapkan, kalian akan melihat perubahan background desktop, border jendela, dan warna title bar.
Cara Mengganti Tema Custom di Windows 10
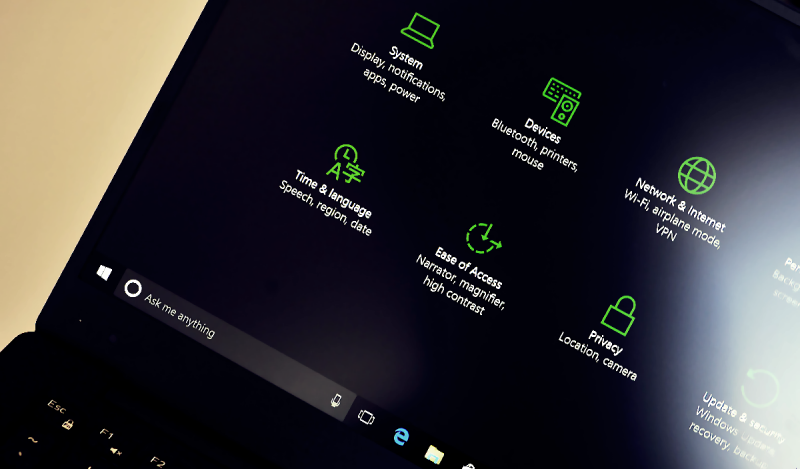
Jika kalian tidak menemukan tema yang sesuai dengan keinginan di Microsoft Store, maka kalian bisa menggunakan tema custom yang banyak tersedia secara gratis di internet. Kita dapat menggunakan tema custom untuk mengubah tampilan Windows 10 secara keseluruhan dengan lebih leluasa sesuai keinginan kita
Dengan tema custom kalian dapat mengubah tampilan Windows 10 kalian seperti layaknya macOS, Ubuntu, Android, atau mengembalikannya seperti tampilan Windows 7.
Akan tetapi sebelum kalian menginstall tema custom, pastikan dulu laptop kalian melebihi spesifikasi minimum untuk Windows 10, karena kalau spesifikasi nya pas-pasan bisa saja menyebabkan sistem malah jadi lemot.
Untuk menginstall tema custom di Windows 10 kita membutuhkan aplikasi bernama UxStyle. Aplikasi ini berfungsi sebagai patcher agar tema Non-Microsoft Store bisa kita install di Windows 10 kita.
- Pertama kalian Install dulu UxStyle, kalian bisa mencarinya di internet, Setelah UxStyle diinstall,
- Restart komputer kalian.
- Download tema custom yang kalian inginkan, kalian bisa mencari tema-tema Windows 10 keren di situs seperti deviantart. Di sana ada banyak sekali koleksi tema-tema Windows 10 yang bisa didapatkan secara gratis.
- Setelah tema yang diinginkan selesai didownload, ekstrak filenya.
- Pastikan kita menggunakan versi yang sesuai dengan Windows 10 di komputer kita.
Cek versi Windows dengan menekan tombol Windows + R lalu ketik winver, klik OK.
- Setelah kalian menemukan file tema yang sesuai dengan versi Windows, copy file yang sudah diekstrak tadi ke direktori: C;\windows\Resources\Themes.
- Pastikan file yang berekstensi theme kalian letakkan di root folder yang benar.
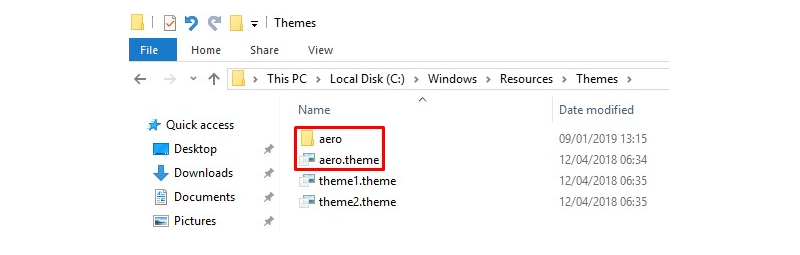
Kemudian Untuk mengaktifkan tema custom caranya sama dengan mengganti tema seperti biasa.
- Masuk ke menu Personalise/personalisasi
- Klik Theme/Tema.
- Pilih custom yang sudah kita download tadi. (Pastikan langkah-langkah di atas dilakukan dengan benar, kalau benar kita akan melihat tema yang kita download di custom)
- Langsung klik untuk mengaktifkannya.
Cara Install Theme/Themepack di Windows 10
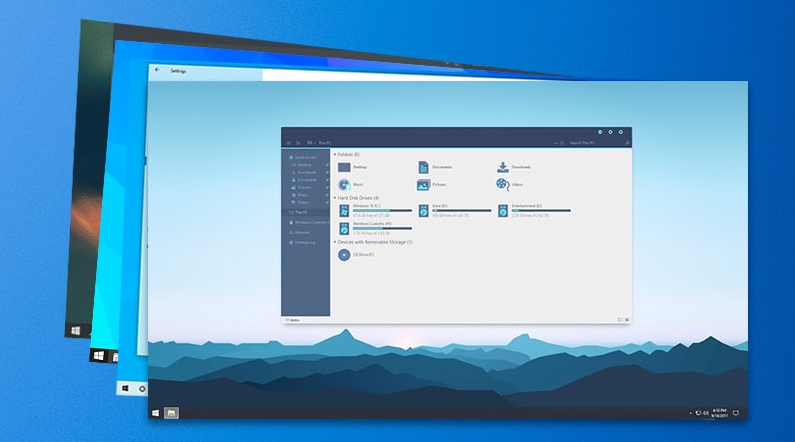
Windows pertamakali mengenalkan Themepack ini bersamaan dengan dikeluarkannya Windows 7 dan sudah menjadi bagian dari sistem operasi Windows setelahnya, Termasuk pada Windows 10.
Di dalam satu theme atau themepack, biasanya terdapat beberapa wallpaper dan warna border jendela. Sebagian themepack juga memiliki icon desktop, screensaver, dan sound scheme tersendiri.
Untuk membuka theme di Windows 10 tidak semudah pada versi Windows sebelumnya yang hanya cukup mengklik kanan desktop kemudian klik Personalise/personalisasi.
Windows 10 telah mengganti jendela Personalization klasik dengan jendela Settings. Untuk mengubah, menginstall, menghapus, dan membuat theme di Windows 10, kita perlu membuka jendela Settings terlebih dahulu baru selanjutnya membuka jendela Personalization.
Langkah-Langkah Menginstall Themepark di Windows 10
- Download tema yang nantinya digunakan untuk di install pada Windows 10.
- Kalian dapat mengunjungi halaman galeri personalisasi yang Microsoft sediakan untuk mendownload lebih dari 250 tema Windows 10 gratis dengan berbagai kategori.
- Cari Tema yang kompatibel dengan Windows 10 kalian.
- Setelah selesai download tema yang kalian inginkan, klik ganda file tema yang kalian dapatkan untuk menggunakan tema tersebut. Atau, kalian juga dapat mengklik kanan tema tadi lalu pilih opsi Open untuk menginstall dan menggunakan tema tersebut.
Tema Windows 10 Terbaik 2019 Gratis
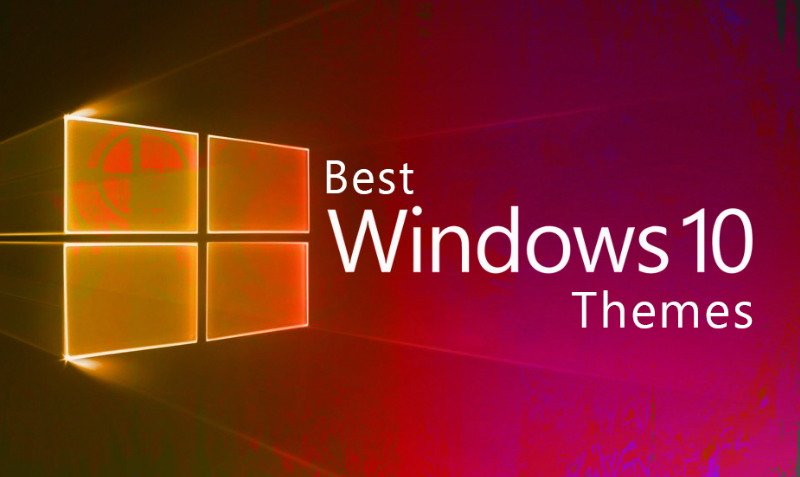
Disini saya akan memberikan rekomendasi theme windows 10 untuk membuat tampilan windows kamu terlihat lebih keren. Akan tetapi laptop kalian harus mempunyai spesifikasi yang memadai, kalau tidak, itu hanya akan membuat laptop kalian lambat atau lemot.
kalian harus mempunyai spesifikasi yang memadai, kalau tidak, itu hanya akan membuat laptop kalian lambat atau lemot.
Berikut ini beberapa tema keren yang saya rekomendasikan untuk kalian:
- StartlsBack
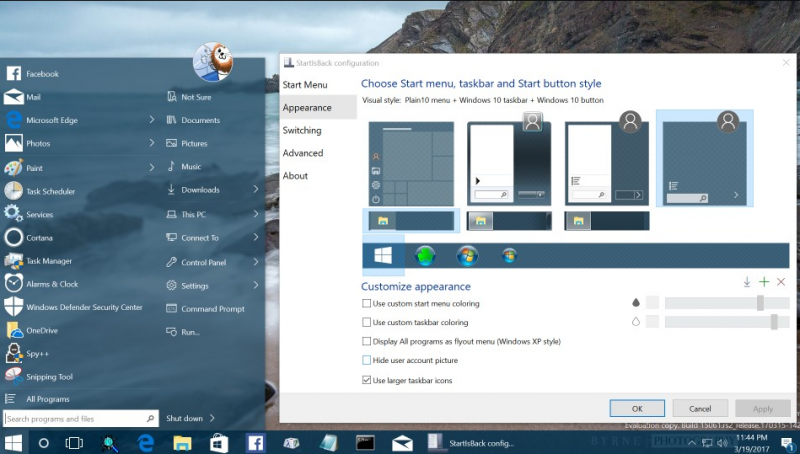
Bagi kalian yang kangen dengan tampilan antarmuka Windows 7 kalian dapat kembali bernostalgia di Windows 10. StartIsBack Theme menawarkan antarmuka seperti windows 10 dengan ciri khas fiturnya. Theme ini memiliki tampilan yang elegan dengan polesan ibarat kaca.
- Aero Glass
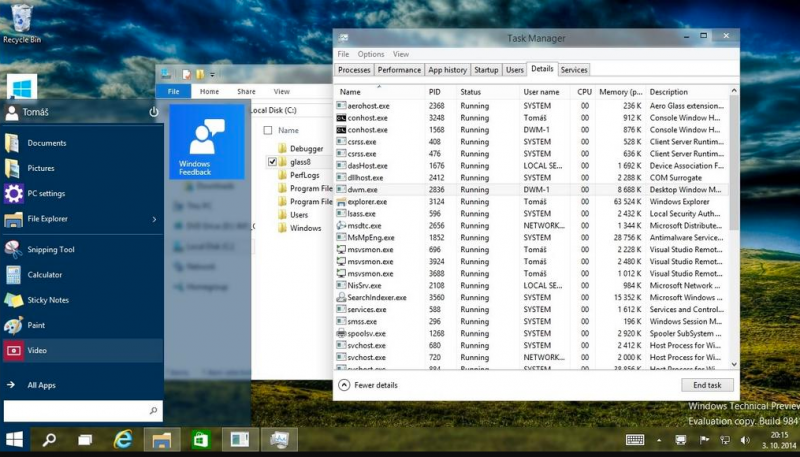
Aero glass adalah tema windows 10 versi elegan dari Aero tema yang kita kenal selama ini. Aero glass memberikan kesan layaknya kaca pada tampilan Windows 10 kalian. Polesan kacanya juga memberikan kesan antarmuka transparan yang pastinya sedap dipandang.
- Mac OS X El Capitan
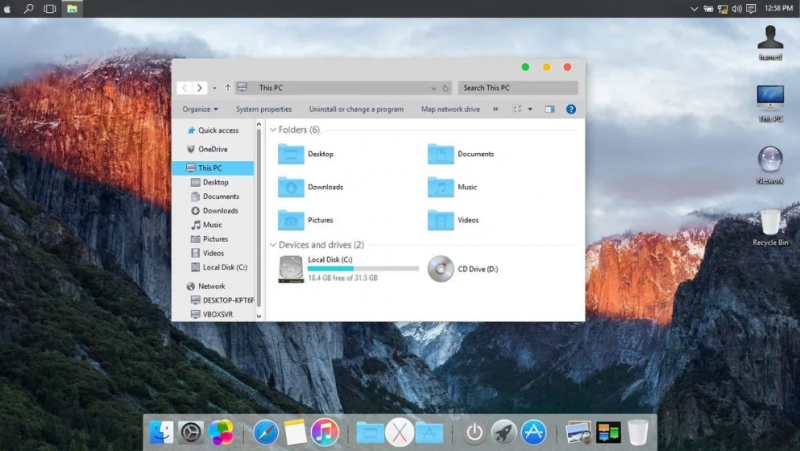
Kalian Ingin memiliki antar muka layaknya Mac OS di Windows 10? Solusinya yaitu Theme Mac OS X El Capitan menawarkan tampilan segar seperti Mac OS X yang akan memberikan pengalaman pengguna layaknya menggunakan Mac Apple.
- Stardock Start10
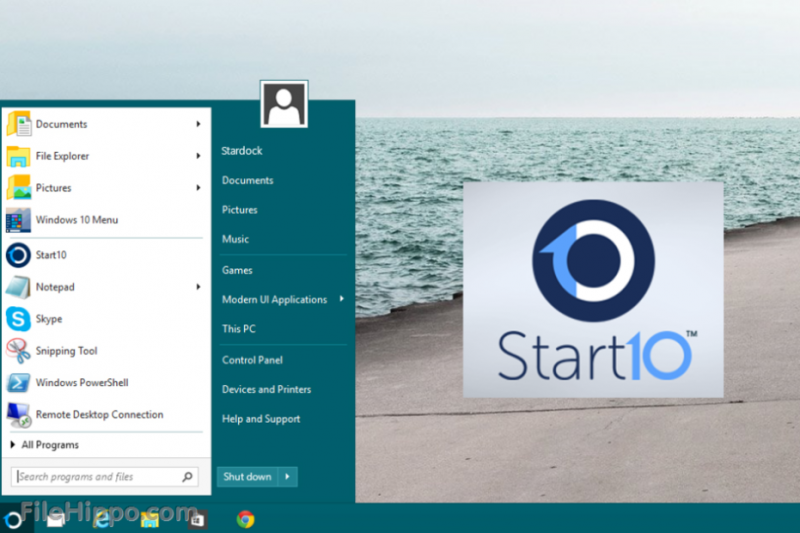
Startdock Start10 ini adalah salah satu Tema terbaik Windows 10. Theme satu ini memiliki fitur kostumasi manual yang bisa anda setting sendiri sesuai keinginan.
- Silk
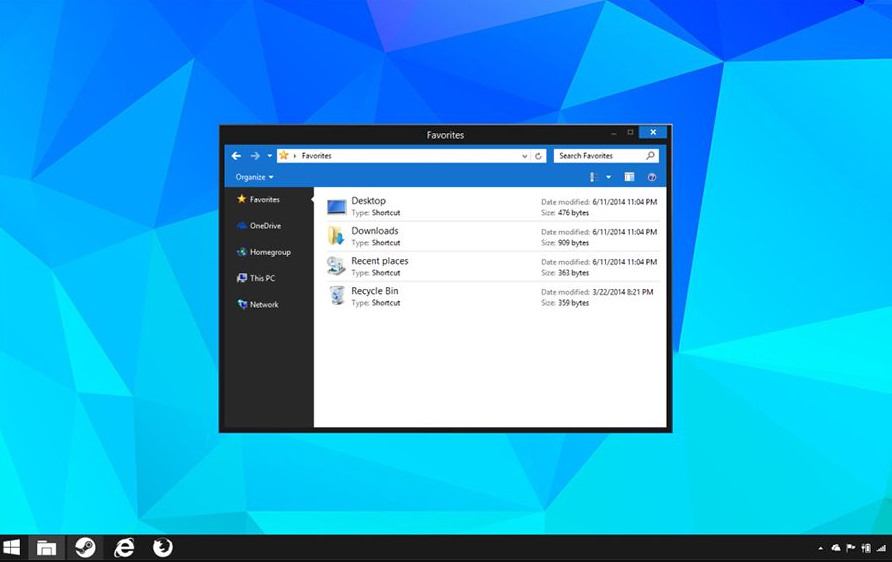
Jika kalian menginginkan tampilan Windows 10 yang indah dan elegan mungkin tema ini bisa menjawabnya. Tampilan tema yang satu ini simple dan mungkin layak dijadikan salah satu tema terbaik yang segar dipandang. Bagian menariknya kita dapat menyesuaikan warna yang sesuai dengan keinginan.
- Ubuntu Skinpack
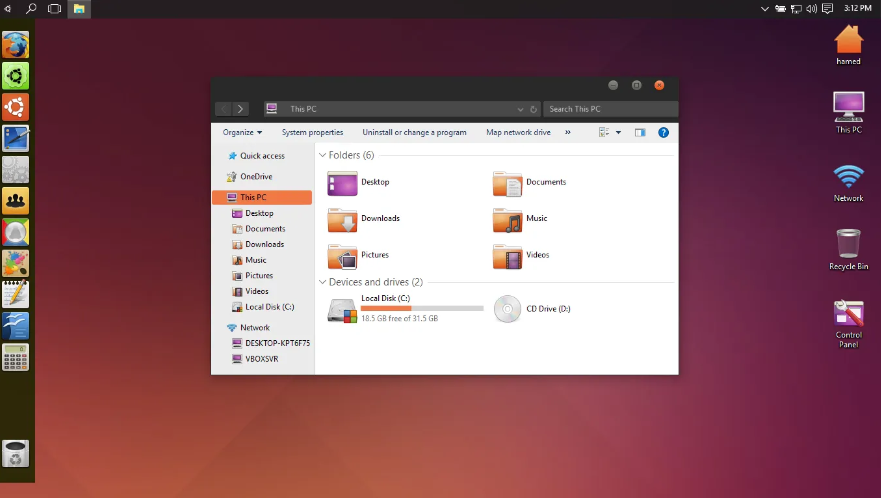
Ubuntu Skinpack dapat mengubah tampilan Windows 10 kalian seperti layaknya Ubuntu Linux. kalian bisa mendapatkan antarmuka lengkap milik Ubuntu termasuk fitur drawernya.
- Flattastic

Seperti namanya, theme windows 10 ini mengusung antar muka flat yang sekarang ini sedang menjadi tren para desainer grafis. tema ini adalah salah satu tema terbaik yang dapat kalian gunakan pada Windows 10 komputer.
Tema ini memiliki tampilan minimalis, tapi keren.
- Oxford
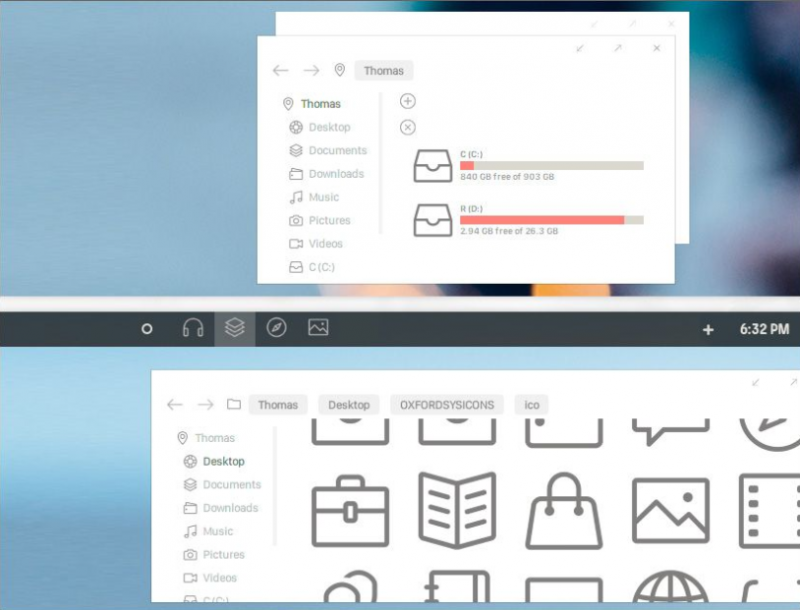
Oxford theme menawarkan tampilan antarmuka yang sangat unik. Dengan ciri khas icon garisnya, tema ini dibangun dengan kesan sederhana dan unik. Tema minimalis ini layak diterapkan di Windows 10 kalian.
Penutup
Itulah beberapa tema Windows 10 terbaik yang bisa saya rekomendasikan. Apakah ada tema bagus yang saya lewatkan? Silakan berikan pendapatnya di kolom komentar!
Demikian yang bisa saya tuliskan dalam artikel ini, semoga bisa bermanfaat untuk kalian semua yang sudah membaca artikel ini sampai selesai. Terimakasih!
Pingback: √ 4+ Cara Masuk Safe Mode Windows 10 [Pengertian, Fungsi, Lengkap]